The requirements for advising prior to registration vary according to your program of study. To determine if you require advising refer to the Holds box on your Student Center page or go to your Faculty or School’s advising information page by clicking on the appropriate link below.
Course registration
How to register:
Note: The screenshots included in this Registration guide could contain prior term examples of step-by-step Registration processes. Do not confuse the dates you see in the examples in this guide with the actual current term dates and information.
Academic advising
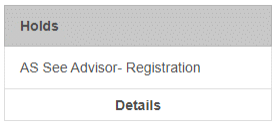
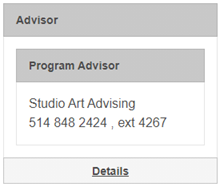
How to contact your academic advisor:
In most cases, you will be assigned an academic advisor for your main plan of study and potentially for any additional plans that you may have. You can easily see the advisor information from the homepage of your student centre:
This displays the name of your individual advisor or advising team along with their contact telephone number (if available). If you click on the “details” link, you will see a breakdown of which advisor or advising team relates to each of your plans.
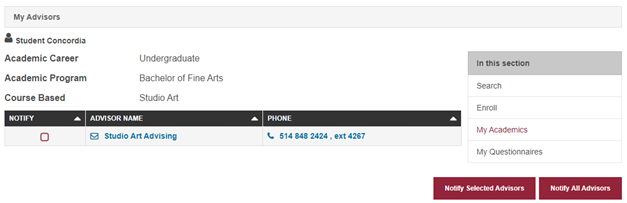
If available, and depending on the email program you are using, you can click on the link where the name of the advisor or advising team is shown. This will allow you to email your advisor. If there is no link, then no email address has been provided and you should use the contact phone number to reach your advisor.
NOTE: If you are using an internet email client such as Gmail, you can hover the cursor over the link and the email address will be displayed in the bottom left of your screen. Alternatively, depending on the browser you are using, you can right-click on the link and select ‘copy email address’. You may then paste the address into your email client.
You can also get more information about advising from the links below:
| » Arts and Science |
| » John Molson School of Business |
| » Engineering and Computer Science |
| » Fine Arts |
| » Independent students |
You can also find the link to register on to the Student Hub's My CU Account page.
If you are on a mobile device or a tablet, click the Enroll tile to begin your registration process.
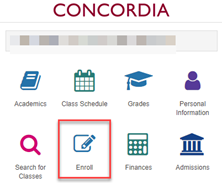
If you are using a desktop, you can access the enrollment functions from the left-hand navigation Enrollment dropdown or by clicking on Enroll on the right.
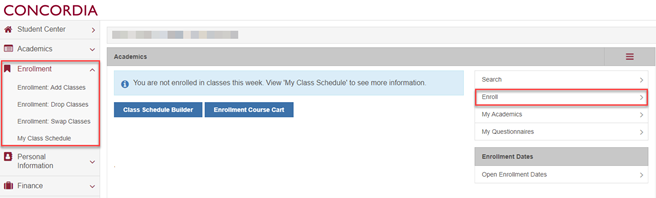
To assist you in planning your timetable we have included information on how to look for courses three different ways:
A – Use the Concordia Class Schedule Builder
The Concordia Class Schedule Builder is a tool to assist you to generate a workable personalized class schedule with ease based on the published class schedule.
B – Use the Class Search
You can search for a range of classes based on specific criteria you can define.
C – Browse the Course Catalog
This is a comprehensive listing of courses offered at Concordia University.
Please note the following:
Test Results
- If you plan on registering for English Composition or ESL (English as a Second Language) courses and have written the appropriate placement test, your results will be sent to you by e-mail.
REQUISITES
- Pre-requisites – These are usually either specific classes you must have taken or a minimum number of completed credits before you can register for a given class.
- Co-requisites – These are classes that need to be taken at the same time (or previously) to be able to register for a given class.
- Anti-requisites – These are other classes for which you must not have previously received credit (including any transfer credit or exemptions) to register for a given class. For example, MARK495 is an anti-requisite of MARK301. To register for MARK301, students should not have previously taken and received credit for MARK495. The reason for these types of requirements are to stop students taking courses out of sequence or taking a higher level course and then trying to take a lower level course that may have similar content.
You should consult the Undergraduate Calendar to see the requisites for the course in which you want to register. If you receive a message about ‘requisites not met’ when trying to register for a class, you should ensure that you have met all of the requisites as stated in the Undergraduate Calendar. If you believe that you have then you will need to speak to your department (JMSB students, please contact the Undergraduate Student Affairs Office) so that they can look into this matter for you.
- Degree/Certificate students: You are not permitted to register for a course that has a prerequisite if you have not completed that prerequisite. If you have received authorization from an academic advisor to register for a course without the stated prerequisite, the advisor must enter a waiver that will permit you access to the course.
- Independent/Visiting students: If you wish to register for courses where the prerequisite was completed elsewhere, you must complete a “Prerequisite Waiver Form” and receive approval prior to registering. Note that you must include specific details of the course, including the course name and number, where and when it was completed, as well as the course description and transcripts. This form is available at the Birks Student Service Centre. (also available at Student requests & forms)
RESERVE SEATS IN CLASSES
Some classes have seats reserved for students in specific programs. This is usually done to ensure that students who need the class as part of their program can register in it. Depending on the rules defined by the department that offers the class, they may set all, some, or none of the seats as reserved. If you try to register for a class and receive a message about “reserved seats” then you should select another class or consult the department or the Undergraduate Student Affairs Office, for JMSB students to obtain permission to take the class.
DEPARTMENT CONSENT
Some classes may require that you first obtain department permission to take the class. If you receive a message that states: “Department Consent Required”, you will need to speak to the department that offers the class to obtain permission to register. JMSB students will need to contact the Undergraduate Student Affairs Office.
The Concordia Class Schedule Builder is a tool to assist you to generate a workable personalized class schedule with ease based on the published class schedule.
Note that the tool does not register you for any courses but will allow you to add courses directly to your enrollment course cart. You will then need to follow the instructions further down this page in Step 6A – Adding Classes.
You can access the Concordia Class Schedule Builder from four different places in your student centre:
Log into the Student Information System and navigate to the Student Centre. Click the “class schedule builder” link shown in the image below.
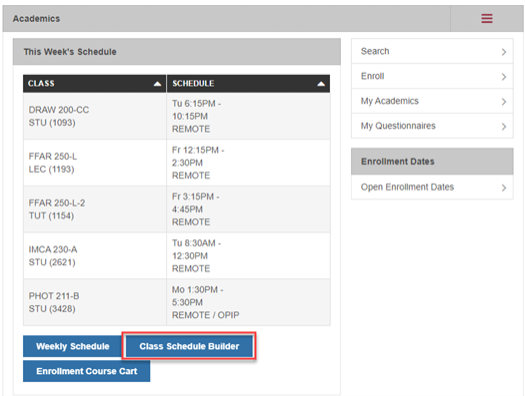
Log into the Student Information System and navigate to the Student Centre. Click the “SEARCH FOR CLASSES” button on the top right of the page.

On the Search for Classes page, click the “SEARCH WITH CLASS SCHEDULE BUILDER” button.
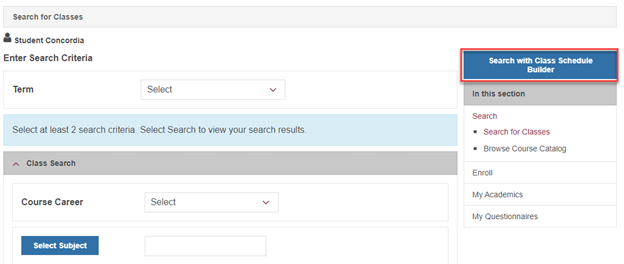
Log into the Student Information System and navigate to the Student Centre. Then either click the ‘Enroll’ or ‘enrollment course cart’ links. Then on the next page select the relevant term and click CONTINUE.
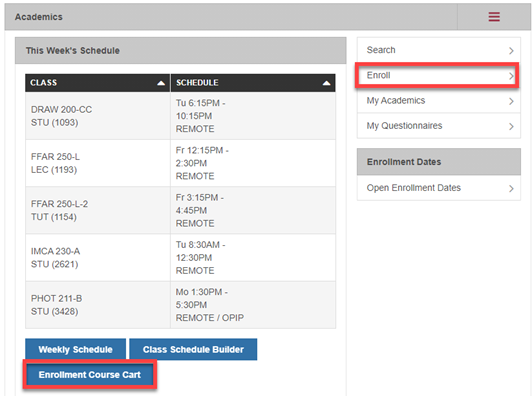
Once in the enrollment course cart, select the ‘Class Schedule Builder’ option (shown below) and click ‘search’.
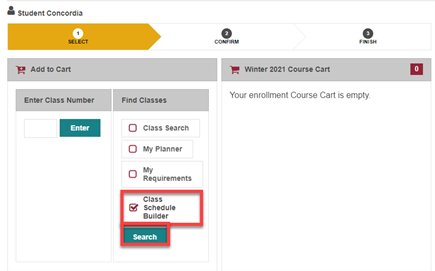
Log into the Student Information System and navigate to the Student Centre. Select the ‘Class Schedule’ option from the drop-down list in the Academics section. Then on the next page select the relevant term and click CONTINUE.
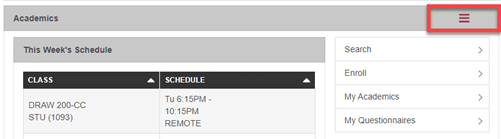
On the ‘My Class Schedule’ page, select the ‘View in Class Schedule Builder’ option at the top right.
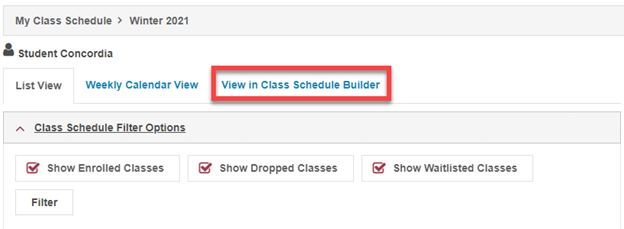
The Search for classes function is used to look for information about scheduled classes for a particular term and is generally available in early March. A variety of search criteria may be entered to narrow or broaden a search. Search results provide information such as date and time of classes, location, name of instructor, number of seats available and so on.
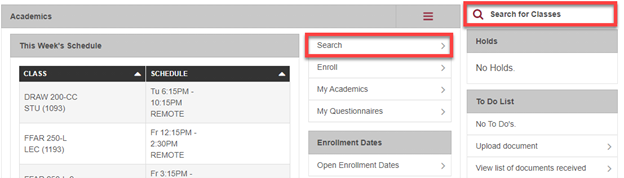
To search for classes:
- Select the desired term from the drop-down menu.
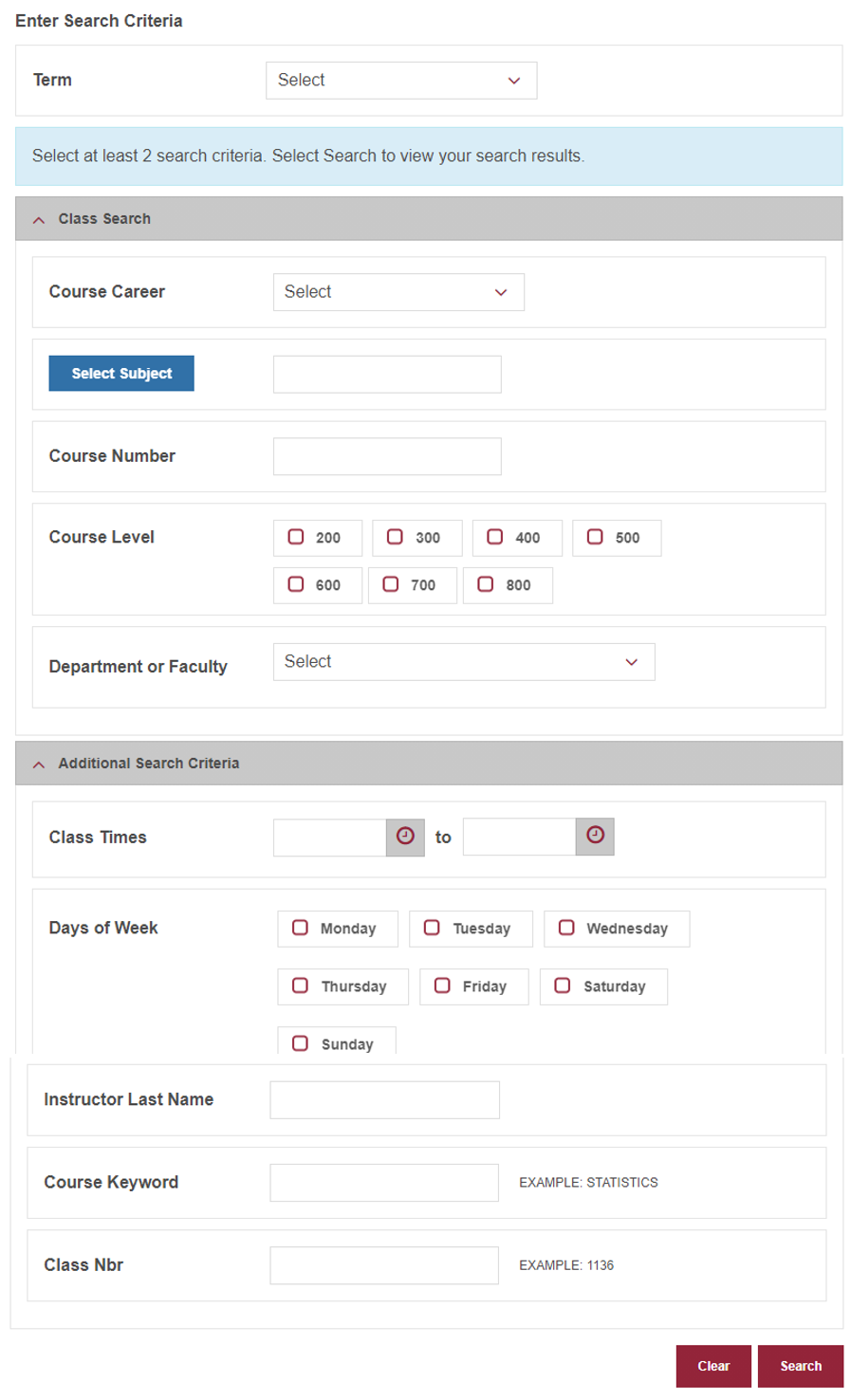
Term Selection Example:
For a Summer class, select “Summer 2023”
For a Fall class, select “Fall 2023”
For a Winter class, select “Winter 2024”
For a Fall / Winter class, select “Fall/Winter 2023-24” (6 credit FULL YEAR classes only)
To view classes in all terms of the academic year, select “ALL TERMS (2023-2024)
NOTE: Any terms in the list that end in “(CCE Only)” will only return results for Continuing Education classes.
- Enter search criteria into open fields:
- Conduct a basic search by entering information into the fields displayed under Class Search Criteria (see Basic Search Criteria table below for more information), or
- Conduct an advanced search by clicking the Additional Search Criteria fields (see Advanced Search Criteria table below for more information).
NOTE: You must enter or select a minimum of two search criteria (in addition to the term selection).
- Use the CLEAR button to clear information from the fields and enter new search criteria.
- Click the SEARCH button to retrieve results.
- View information returned on the Search Results page:
- If you are searching in a term in which you have already enrolled, your “My Class Schedule” will be displayed.
- A summary of the search criteria entered.
- List of classes that meet the search criteria, including class details, class name and number, section, location, days, times, instructor, term offered, availability, and status.
- New search criteria can be entered by clicking the NEW SEARCH or MODIFY SEARCH button.
- If a class in the search results is offered in a career and term that you are active in, then you will be able to use the “select” button next to the class to add it to your Course Cart. For example, if you are in an undergraduate program but search for a graduate class, the select button will not appear.
- If you are already enrolled in a class or a class is already in your enrollment course cart, the “select” button will not appear.
| BASIC SEARCH CRITERIA | |
|---|---|
| Term | The “Term” drop down refers to the term for which you are searching for class(es). |
| Course Career | The “Course Career” drop-down menu allows you to select if you want to search for classes offered to Undergraduates, Graduates, Professional Development (GradProSkills), Research, or classes in Continuing Education. |
| Select Subject | The green “select subject” button provides an alphabetical listing of all class subjects that have been offered historically (these may not currently be offered). If you already know the abbreviation of the Class Subject, type it into the blank field beside the “select subject” button. For example, type “ENGL” for English classes, or “FINA” for Finance classes. |
| Course Number | The “Course Number” field narrows the search down further to a specific class. For example, if you want to search for the POLI 202 class, you would enter “POLI” in the ‘Select Subject’ field above and then enter “202” into the ‘Course Number’ field. |
| Course Level | The “Course Level” field allows you to search for classes at a specific level. You can select multiple levels if you wish to view a larger range of results. For example, if you want to view all 200-level classes, select the “200” checkbox. If you want to view all 500 and 600-level classes, select both the “500” and “600” checkboxes. NOTE: The Course Level option can only be used for credit courses. This can be combined with the ‘Select subject’ field or the ‘Department or Faculty’ field to refine results. |
| Department or Faculty | The “Department or Faculty” field allows you to search for classes offered by a specific department or faculty. For example, to search for classes offered by the Education department, select “Education” from the drop-down menu. To search for classes offered by the Fine Arts faculty, select “FACULTY OF FINE ARTS” from the drop-down menu. NOTE: When searching for classes offered by a Faculty, you may have to refine your search by selecting additional criteria. |
.
| ADDITIONAL SEARCH CRITERIA | |
|---|---|
| Class Times | The “Class Times” field refers to the class start and end times. Entering a time in the first field will search for all classes starting after the time entered. Entering a time in the second field will search for all classes ending before the time entered. These fields can be used together to search for classes within a desired range. NOTE: The times should be entered in a 24-hour format. For example, if you wish to search for 7am, enter “07.00”, or for 7pm, enter “19.00”. |
| Days of the week | You can select any of the checkboxes next to the relevant day(s) of the week to include classes offered on that day in the search. NOTE: If you select a specific day, the search results will include classes that are scheduled on that day, including any classes that are split between the selected day and another day. For example, if you select the “Mon” checkbox only, you will see classes scheduled on a Monday only and classes scheduled on a Monday and Wednesday. |
| Location | You can use the “Location” field to search for any combination of ‘in-person’ classes scheduled at the ‘Sir George Williams (Downtown)’ or ‘Loyola’ campuses, or for ‘Online Courses. NOTE: If you search only for Online classes, then any Class Times entered or Days of Week selected will be ignored. |
| Instructor Last Name | Search for classes taught by a specific instructor by entering the first few letters, the exact last name, or letters contained in the name. |
| Course Keyword | Search for a class by its title and description. Enter a full or partial keyword to return search results that include all classes with the keyword or partial keyword as part of the title or description. |
| Class Nbr | Enter the ‘Class Nbr’ if known. This is a 4 or 5-digit class number that a class is assigned in the Student Information System. NOTE: This is not the same number as the “Course Number” field above. |
| Mode of Instruction | There are three modes of instruction at Concordia: In Person – In Person courses are taught in-person on a Concordia campus. On-Line – On-line courses are taught online and not in a classroom setting. Blended Learning – Blended Learning courses are a combination of in-class and online learning. Class times, locations and specific dates listed in Days/Times and Start/End Date fields will indicate which in-class meetings are required. For more information, please see the notes tab or contact the department. |
The Browse Course Catalog feature provides access to a comprehensive listing of information about courses offered at Concordia University.
NAVIGATION: Academics > Search > Browse Course Catalog
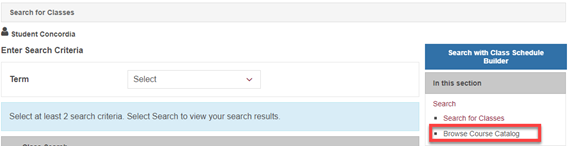
To browse for courses:
- Course List provides the opportunity to look for a particular course subject by selecting the first letter of the subject of the course:
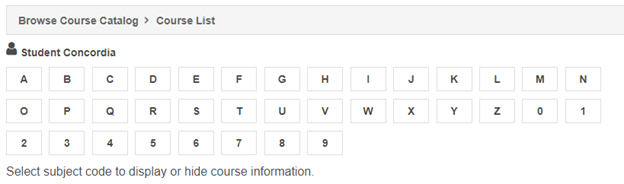
- Selecting a letter brings up a list of matching course subjects.
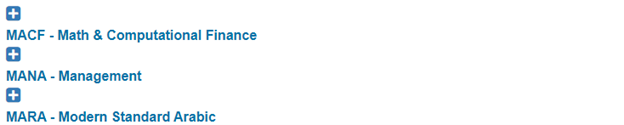
- Selecting a particular course subject will display a list of courses available.

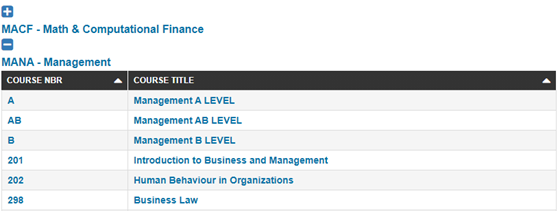
Important Note: the existence of a course on this list does not guarantee that the course is currently offered.
- If you click on the “Course Nbr” or “Course Title” column you will be able to see the course details:

- The Course Detail page will identify whether the course has been scheduled. If it is scheduled, you will be able to “view class sections” to learn how many sections are available and when they are offered.
If a course does not have a description, please refer to the undergraduate academic calendar for further details regarding the course.
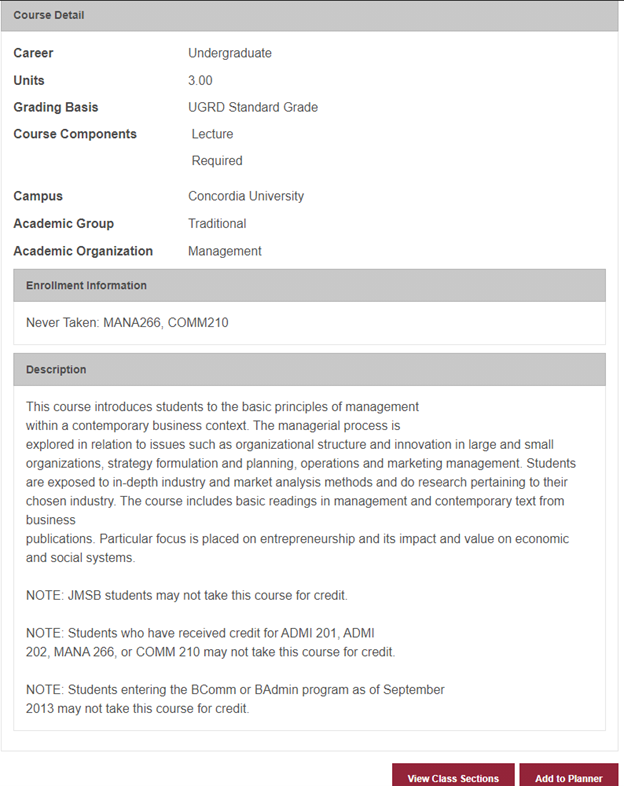
- Selecting the View Class Sections link displays the term in which you are considering taking the course and you can see whether it is being offered.
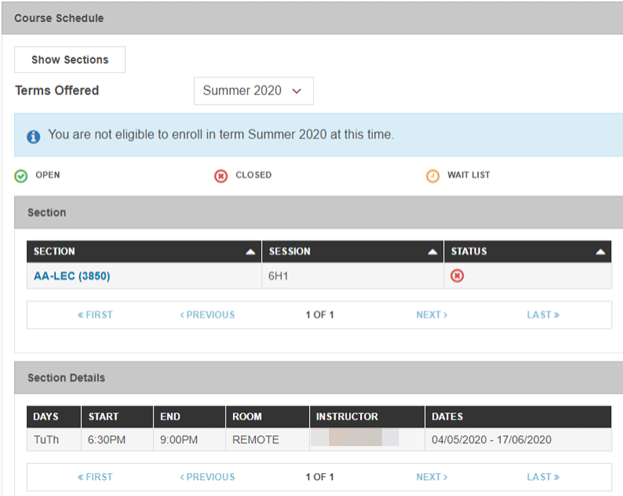
The enrollment appointment date is the first date on which you may begin the registration process for that term.
Your individual date will be displayed in the Enrollment Dates box on your Student Center page.
Example:
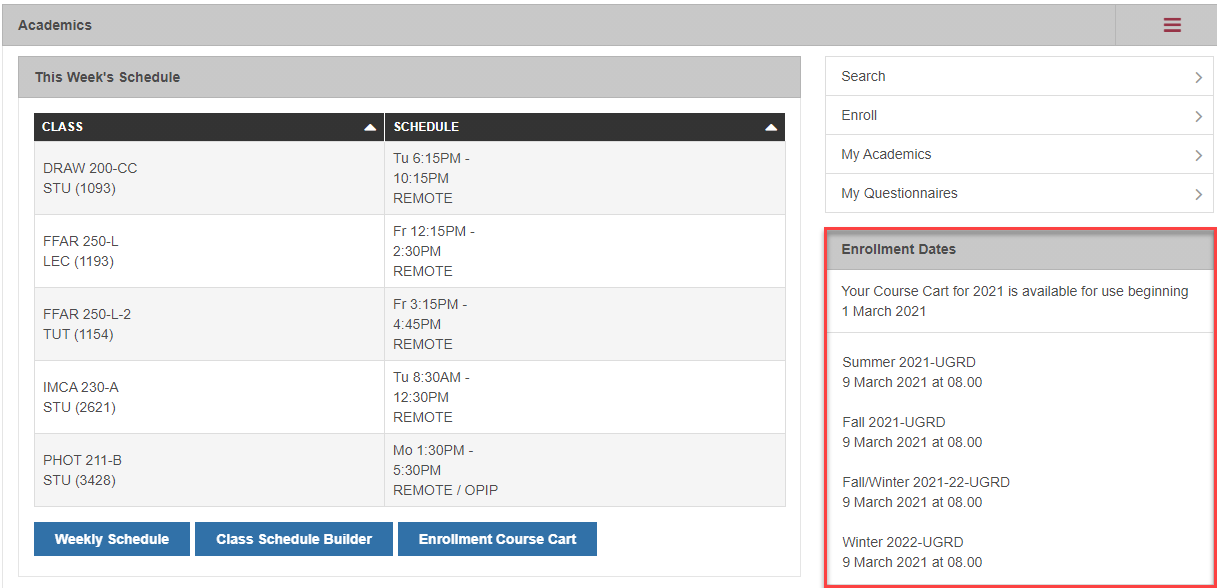
Although the enrollment appointment dates indicate when you will be able to start registering, you can start planning and filling your Course Cart in early March.
The enrollment appointment date is based on the number of credits to completion for your program if you are a degree student.
If you wish to calculate your enrollment appointment date, the following formula is used:
Program length (minimum credits required) minus credits earned minus in progress courses as of February (excluding DISC courses) equals credits to completion.
Enrollment appointment dates
TERMS:
- Summer 2025 (term number 2251)
- Fall 2025 (term number 2252)
- Fall/Winter 2025 – 26 (term number 2253)
- Winter 2026 (term number 2254)
Following are all the undergraduate registration start dates for 2025-26:
| Enrollment Appointment Date | Credits to completion or category of student |
|---|---|
| March 4 | 0 to 9 credits All Co-op Students (new and returning), Varsity Students |
| March 5 | 10 to 21 credits |
| March 6 | 22 to 33 credits |
| March 7 | 34 to 42 credits |
| March 10 | 43 to 54 credits |
| March 11 | 55 to 63 credits |
| March 12 | 64 to 72 credits |
| March 13 | 73 to 87 credits |
| March 14 | 88 and more credits |
| March 17 | For Summer 2025 (term number 2251):
|
| April 8 | Visiting Students – for Fall / Winter |
| April 8 | Newly admitted undergraduate students Registering for:
NOTE: |
| July 30 | Returning and newly authorized undergraduate Independent students for Fall 2025 (term number 2252) |
| September 17 | New undergraduate students admitted for Winter 2026 (term number 2254) can register any time after admission and advising criteria have been satisfied. |
| November 25 | Newly authorized undergraduate Independent students for Winter 2026 (term number 2254). |
NOTE:
If you wait to register for courses until after the first day of class, you will pay a late registration fee. Rest assured there are no fees for later making course or section changes if you have remained registered since before the start of term.
- While departmental and faculty advisors and staff are always available to give advice and guidance, you are responsible for the completeness and correctness of your course selection and registration, and for observing the University’s regulations and deadlines.
NAVIGATION: Academics > My Academics
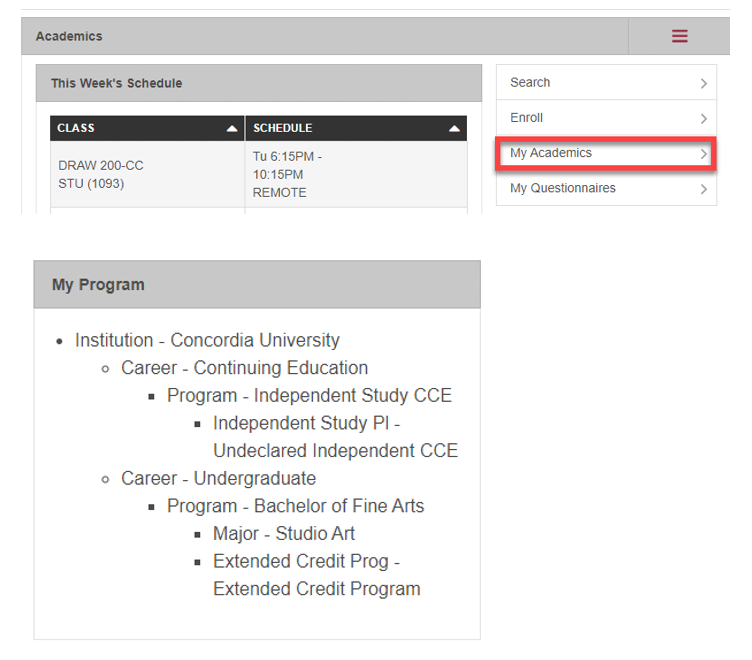
If the information concerning your program is incorrect you may contact 514-848-2424, ext. 2668 to find out how to make corrections. It is important for this information to be correct, as the wrong degree or concentration may block you from entering courses for which you are eligible.
- Address Verification – On the Student Center page, you will see your current address. If you need to correct your address or any other piece of personal information, click on the relevant area under the Personal Information banner and you will be redirected to another screen where you can make the necessary changes.
Please note that you are responsible for providing the University with your current mailing and e-mail address. You are required to fulfill all financial and administrative obligations within the prescribed deadlines regardless of the validity of your address in our files.
Student Hub > Get to know your self-service portal
You can add classes to your schedule for the selected term in three easy steps with a couple of restrictions to note:
- If you have a financial hold, you will not be able to register in classes until you clear the hold.
- Classes can only be added until the add/drop deadline for a given term.
- For additional information regarding the add/drop deadlines, refer to the Term Dates and Deadlines link in the Important Information section of the Student Center page.
NAVIGATION: Academics > Enroll > Add
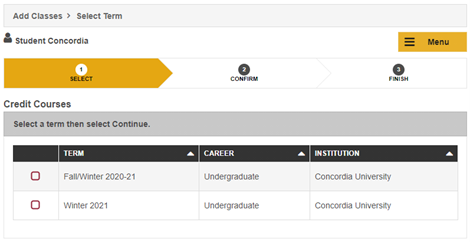
- Once the add/drop deadline for a term has passed that term will no longer be available for selection.
Find a class to add, using one of the options displayed, or, if you know the class number, enter it into the Enter Class Nbr field
- Class Schedule Builder – refer to Step 3 A – Use the Concordia Class Schedule Builder above if you need further help.
Class Search – refer to Step 3 B – Use the Class Search above if you need further help. To view details of the course, click on the Section to obtain further information about the course.
If satisfied that you wish to enroll in this course, choose “select”.
Confirm the class information. If the section selected also requires you to register for additional components such as labs, tutorials, conferences, etc. you will be required to make that choice before proceeding further:
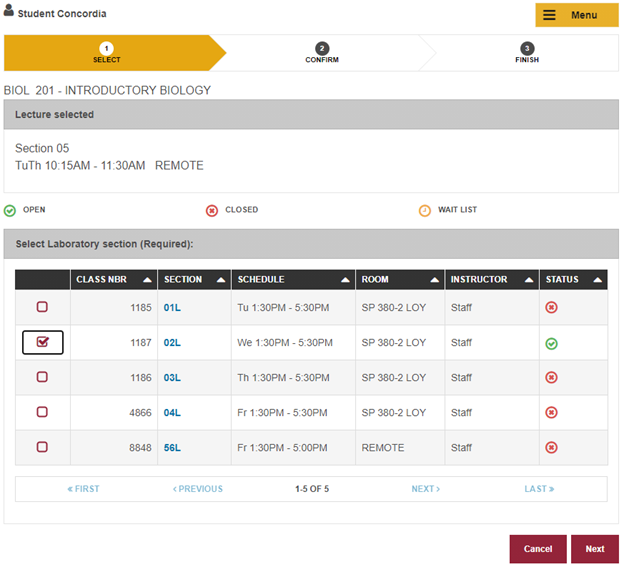
Once you have selected the conference, press Next.
You will receive confirmation that the course has been added to your Course Cart.

At this point, you may continue to add further courses to your Course Cart.
Once you have added all your required courses, you will need to click on the “Proceed To Step 2 of 3” button.
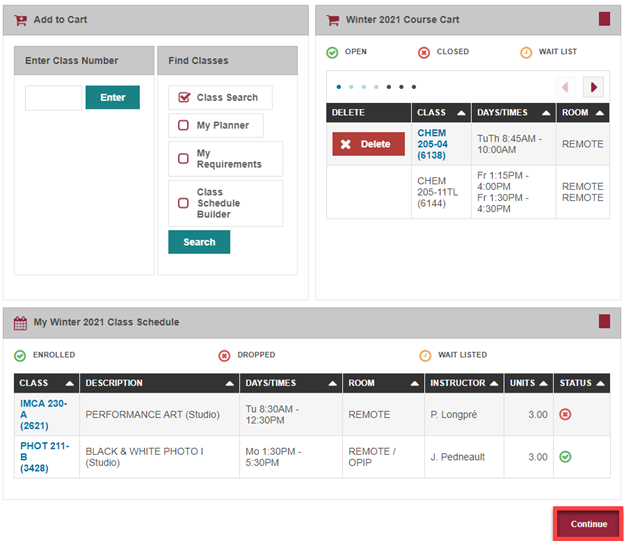
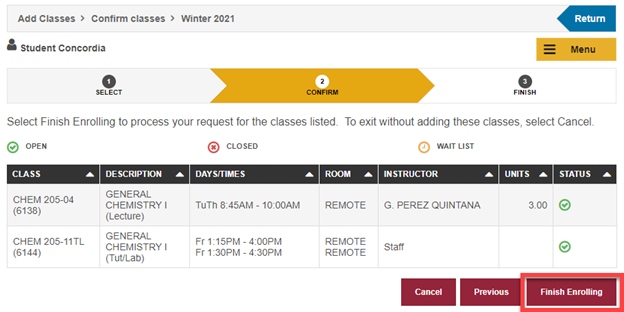
If your registration was successful you will see the following message:
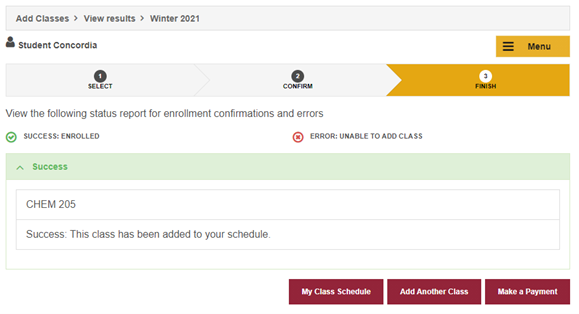
If it was unsuccessful, you will receive an error explaining what the problem is and what you must do to rectify the situation. Here is just one possible example:
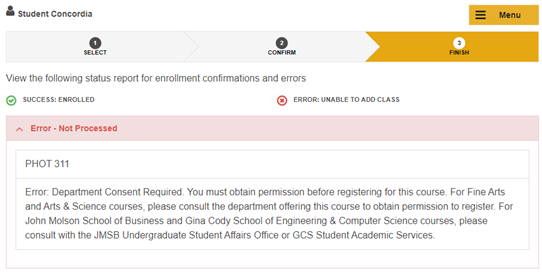
For Example, the above message is informing you that Departmental Consent is required before you can register in this course. It would be necessary for you to contact the relevant Department to obtain the necessary consent. In other instances, you may be denied registration in a course that appears to have seats available. This is caused by the Department/Faculty having reserved seats for students in a particular department or program of study.
Remember to register for all terms Summer, Fall, Fall/Winter and Winter at the same time – do not wait until later in the Fall to register for your Winter courses as you may find them filled to capacity.
Please note: If you only want to change sections of the same course, see Step 6, C – Swapping classes.
There are three easy steps to dropping a class from your schedule but there are two different types of course withdrawals and both are controlled by deadline dates shown in the Term Dates and Deadlines.
Please note the following important details:
- DNE – did not enter – The DNE date is generally one to two weeks after the first day of classes. A withdrawal (drop) before the DNE deadline date is treated as if you were never in the course. There will be no entry on your student record for that course and you will not be charged tuition and other fees for that course. If you have already paid for the course, you will receive financial credit for course fees.
- DISC – discontinue – The DISC date is later in the term. An academic withdrawal (drop) after the DNE date, but before the DISC deadline date allows you to stop attending that course with no academic penalty. Unlike the DNE, however, the course will remain on your student record with an entry of DISC and you will be held financially responsible for the payment of 100% of tuition and other fees, including the Winter portion of a full-year course.
- Not attending classes, or informing an instructor of an intent to withdraw, does not constitute an official withdrawal, nor does it entitle a student to a refund of fees or cancellation of registration. Without formally dropping the course by the appropriate academic withdrawal deadline, non-attendance of a class will result in the assignment of a failing grade.
- If you enroll in a fall term course that is a prerequisite for a winter course and later drop the fall course, the Faculty/Department involved will run a process at the beginning of the winter term to ensure that all students registered in a course with prerequisites have successfully completed that prerequisite.
- Once the add/drop deadline for a term has passed, you will not have the option to select that term.
- If you have a financial hold, you will be able to drop classes, but you will not be able to add classes. If you intend to replace a dropped class with a new class, ensure that all financial holds are cleared.
- For additional information regarding the add/drop deadlines, refer to the Term Dates and Deadlines link in the Important Information section of the Student Center page.
NAVIGATION: Academics > Enroll > Drop
Select a specific term from the list of current terms that are displayed in the table.
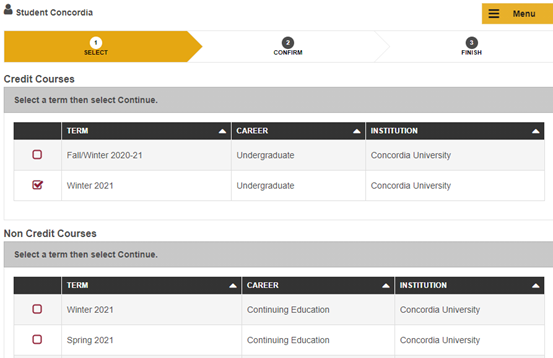
Once the add/drop deadline for a term has passed that term will no longer be available for selection from the table.
Click the Continue button.
All registered classes for the term will be displayed in a grid. Multi-component classes will display all registered sections.
Select the class(es) you want to drop and click the Drop Selected Classes button. Note that you can drop multiple courses at once if you wish to do so.
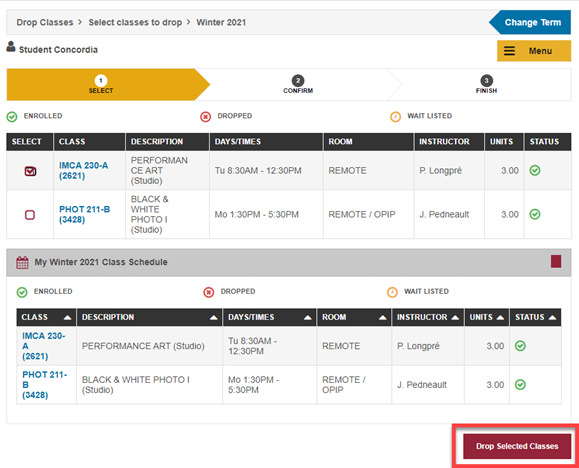
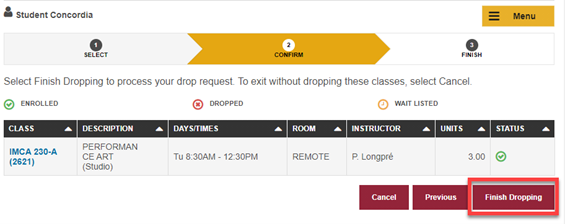
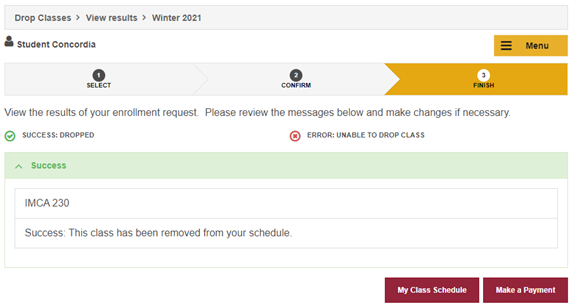
Select the My class Schedule button to retrieve your class schedule and confirm that the class(es) are no longer shown OR if they are, that they correctly show the status as Dropped or DSC.
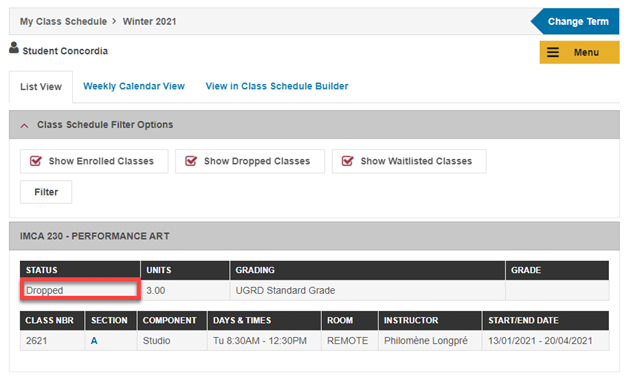
You can swap one course for another or one section for a different one. The process is a combination of add and drop. The swap function allows you to verify the availability of another course or section of the same course before you make a decision. There is, therefore, no risk of losing the section you have if another section is not available.
DO NOT, UNDER ANY CIRCUMSTANCES, use the drop and add features to accomplish a section change. If you drop the section that you are currently registered for and then find out that no spaces are available in other sections, you may not be able to get back into the section you were originally registered in as another student may have taken your place once you dropped the course.
There are some restrictions attached to swapping classes:
- If you have a financial hold you will not be able to swap any classes until you clear the hold.
- Classes can only be swapped until the add/drop deadline for a given term.
- For additional information regarding the add/drop deadlines, refer to the Term Dates and Deadlines link in the Important Information section of the Student Center page.
- If you are not enrolled in any classes you will not have access to swap classes.
- The swap feature should not be used to swap between summer classes in different summer sessions. For example, do not use it to swap from a May to June course into a June to August course or from a full summer (May to August) course into either a May to June course or a June to August course.
To swap a component of a multi-component class while keeping one or more of the other components (for example, swap HIST 202 Lec A, Conf AA for HIST 202 Lec A, Conf BB while keeping the same lecture) see the section entitled Swapping Multi-Component Classes.
NAVIGATION: Academics > Enroll > Swap
Select a specific term from the list of current terms that are displayed in the table.
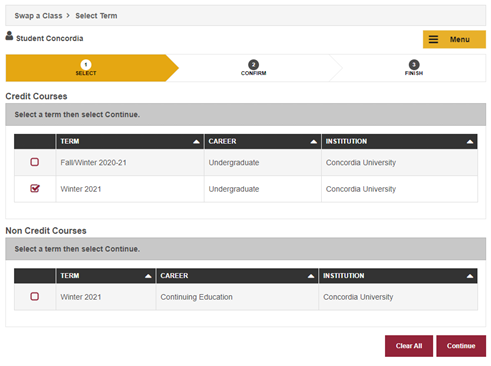
Click the Continue button.
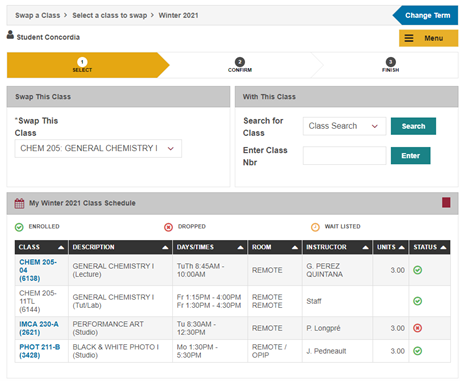
The first grid on this page called, Swap This Class, displays a list of classes in which you are currently enrolled.
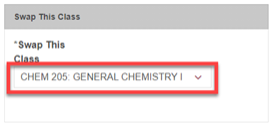
The next section, called With This Class, allows you to search for a class using the class search feature, or to select from your Course Cart, or to enter the Class Nbr if you already know it.
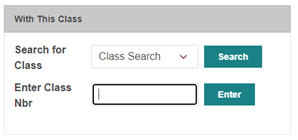
Select the class that you wish to swap from with the Swap This Class grid.
Select the class that you want to swap to using the With This class grid.
If you use the search feature and identify a course, you will be asked to choose the section you want by using the “select class” button and you are then re-directed to the Confirm your selection page.
If you Select from your Course Cart, using the select button next to that option takes you to the Confirm your selection page.
If you use the Enter Class Nrb feature and press enter you will eventually reach the Confirm your selection page.
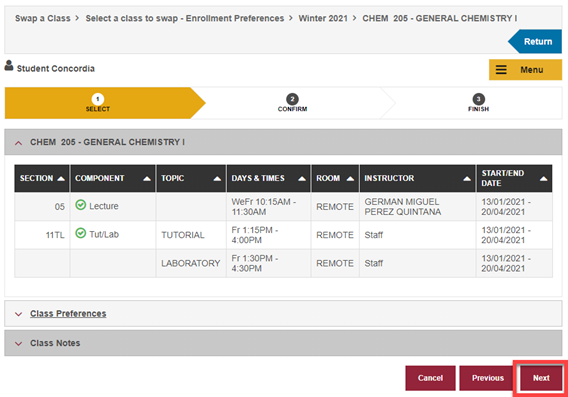
Confirm your selection and click the Finish Swapping button.
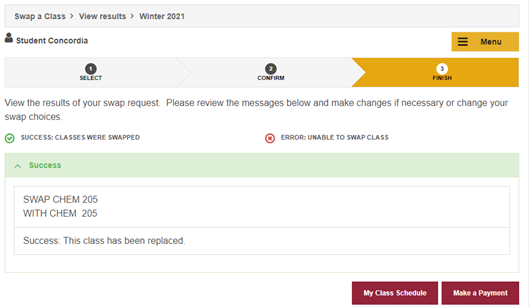
If the swap is unsuccessful either follow the instructions in the error message or try another course by selecting SWAP from the menu bar:
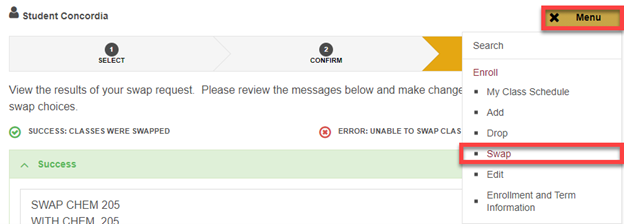
View My Class Schedule to verify the status of your swap transaction:
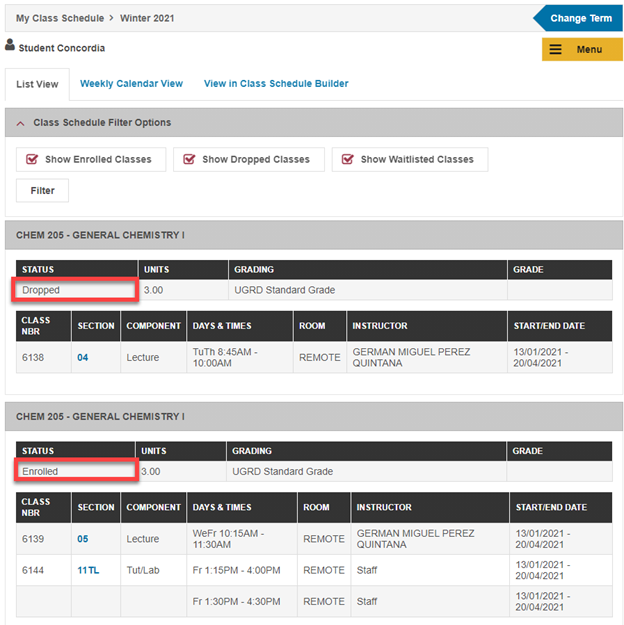
Swapping multi-component classes (while keeping one or more of the other components)
- Search for the class using the search function in the With this class grid. You will be prompted to make a selection for all required components even if you want to keep the same sections in which you are already enrolled.
- Confirm your selection. All related components of a class will be displayed.
- Verify the swap transaction.
- View My Class Schedule to ensure that the class has been swapped in your registration.
PLEASE NOTE – If you try to swap one of your components for another one that is currently on a waitlist, then you will be placed on the waitlist for ALL components of the class and potentially lose your place in the class. If you do not want to take this risk, then do not use the swap feature to swap components if your preferred component is on a waitlist.
For example:
You are currently enrolled in COMP248 Lecture U, Tutorial U UA and Laboratory UI-X. You want to stay in Lecture U and Laboratory UI-X, but swap the tutorial for U UB (which is on a waitlist). If you attempt to do this using a swap, you will lose your existing places in Lecture U, Tutorial U UA and Laboratory UI-X and be placed on the waitlist for Lecture U, Tutorial U UB and Laboratory UI-X.
Once all seats in a course have been filled it may still be possible for you to add your name to a wait list. Academic departments have the choice of offering wait list seats or not. To determine which courses will allow you to add your name to a wait list:
NAVIGATION: Academics > Search
- Select the term
- Select the subject
- Select the course number
- Search

You are now on the Class Detail page which indicates whether a Wait List is available for the course selected and it is also indicated what the wait list capacity is for the course and the Wait List total.
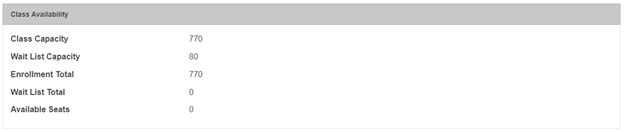
This tells you that 80 students can add their name to a wait list after the class capacity of 770 has been reached.
There are two scenarios under which you may add your name to a wait list.
- You have not yet enrolled in your maximum course load so that if a seat becomes available you would be eligible to add it to your other courses for that term.
- You have enrolled in your maximum course load but you set-up your name on a wait list using the swap feature so that if a seat does become available, you would swap one course for another.
Scenario 1
You start the registration process by trying to register for ECON 201 but the course is full and you get the following error message:
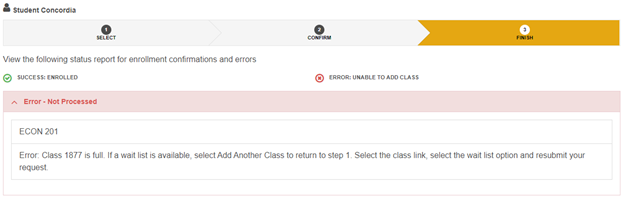
You use the class search described above to see the detail of the course and determine that a wait list is available and that there is still room for you to add your name. Knowing this, you select the course again and tick the box labelled Wait list if class is full and select next.
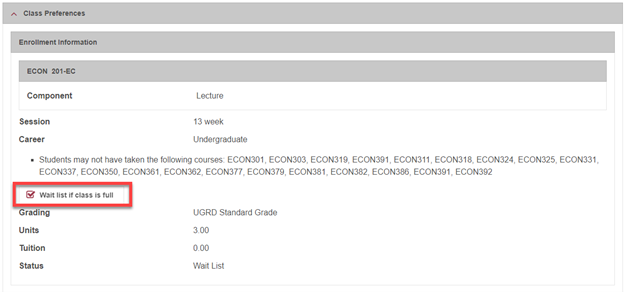
You will see the resulting message:
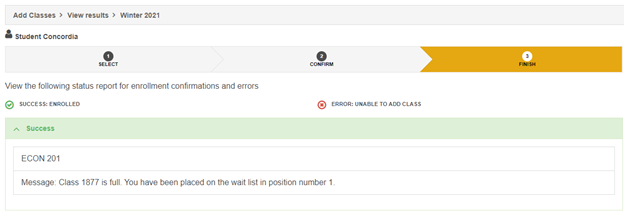
If a seat opens up in this course and you satisfy all the necessary requirements you will be registered automatically and notified via e-mail accordingly. The registration in this course could take place as late as one day before the deadline to drop courses (DNE) without financial penalty.
Scenario 2
If you are permitted to enroll in 15 credits in the fall term and you have already reached that capacity but still want the possibility of entering INTE 123, you would use the Swap This Class grid to identify which of your courses you would swap. You would then go to the With This Class grid and enter the course. You will then follow the normal steps to get to the point where you identify that you want to “Wait list if class is full”.
If a seat opens up in this course and you satisfy all the necessary requirements you will be swapped from one course to the other automatically and notified via e-mail accordingly. The registration in this course could take place as late as one day before the deadline to drop courses (DNE) without financial penalty.
Some tips about wait lists
- You can wait list for a maximum of 6 units per term.
- You cannot be wait listed for two sections of the same course.
- You can remove your name from a wait list by using the drop feature.
Note: Adding your name to a waitlist does NOT guarantee that you will get into the class.
You can verify your schedule in two different formats.
From your Student Center page, you can choose weekly schedule.
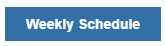
The resulting “My Class Schedule” page allows you to select the term for which you wish to verify your registrations. After selecting the term, press continue. You then have the choice of seeing your schedule in a list view or a weekly calendar view.
The list view is as follows:
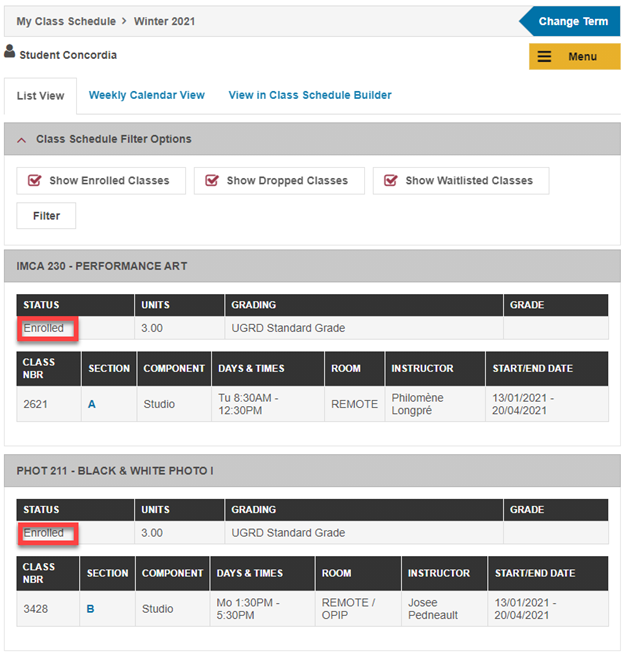
The weekly calendar view is as follows:
PLEASE NOTE:
- The weekly calendar view of your class schedule will not show any classes that occur on a national or university holiday.
- Any online classes that you are enrolled in will appear at the bottom of the calendar.
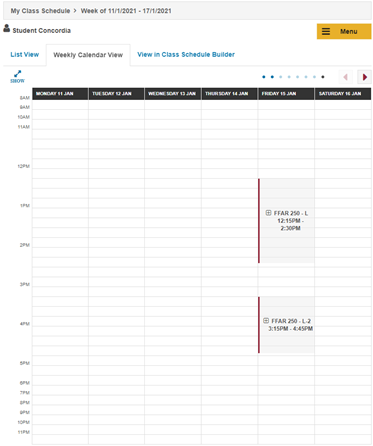
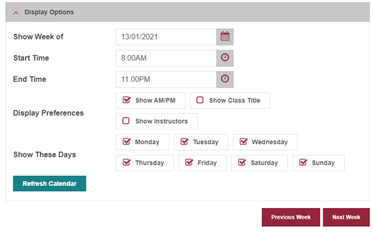
The Concordia Class Schedule Builder view is as below:
Once you have selected the term in the Concordia Class Schedule Builder, you will see the classes that you are enrolled in, are on the waitlist for, or have in your enrollment course cart.
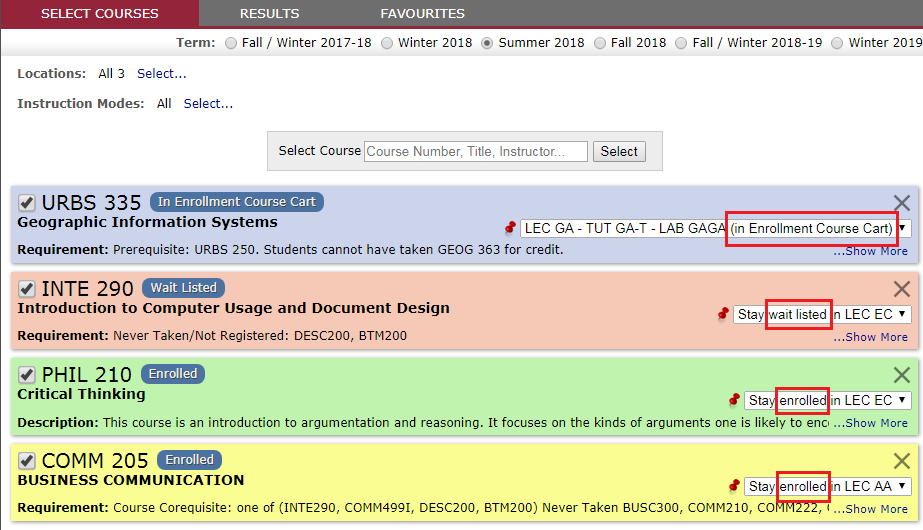
If you encounter faculty-related difficulties (prerequisites, co-requisites, anti-requisites; permission of the department required; closed class, etc.) while using the Registration system, you must contact your department. Please refer to the following links:
| » Arts and Science |
| » John Molson School of Business |
| » Engineering and Computer Science |
| » Fine Arts |
For non-Faculty-related problems, please call 514-848-2424, ext. 2668 Monday to Friday, from 09:00 – 17:00, all year round, except for holidays.
Should you experience technical difficulties, please contact the Concordia Service Desk at:
- By phone: 514-848-2424, ext. 7613
- Via email at: help@concordia.ca
- By opening a ticket
Please note that the Service Desk cannot assist you directly with any issues you are having registering for classes. You should contact your advisor or department or, for JMSB students, the Undergraduate Student Affairs Office initially and they will then contact the Service Desk on your behalf if it is an issue, they are unable to resolve.
Information regarding your account balance is available from the Student Center page under the Finances banner:
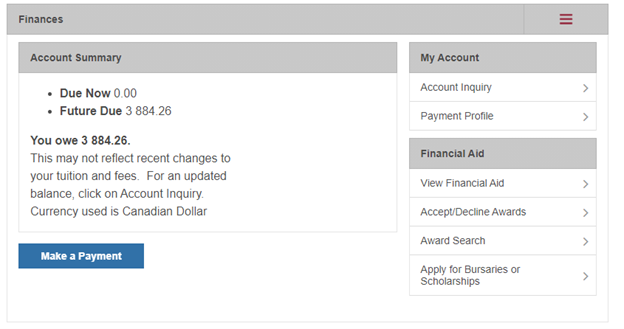
Payment Deadlines:
- Due Now – this is the amount that you owe for the tuition and fees for the current term. An amount may show as ‘Due now’ before the final payment deadline. For example, the tuition fees for a Fall term are generally due at the beginning of September but you are allowed until the end of September to pay them without financial penalty. These fees will show as ‘Due Now’ in your Student Centre from the beginning of September.
- Future Due – this is the amount that you will have to pay for the upcoming term(s), including tuition and fees for classes you have enrolled in for any upcoming term(s). For example, if you are enrolling in Winter classes before the beginning of January, the tuition fees for these classes will show as ‘Future Due’ in your Student Centre until the beginning of January.
PLEASE NOTE – if you have recently enrolled or dropped some classes and you would like to see your updated tuition balance, you can click on the “Account Inquiry” link in the top-left of the Finances section. This will trigger a recalculation of your tuition fees and update your balance accordingly.
For more information about tuition fees and payment deadlines, please visit the Tuition and Fees page.
* $90 Late registration fee
Undergraduate Students who register between the first day of class and the last day to register will be charged a Late Registration fee. Please note that undergraduate students making course or section changes are not charged any additional fees as long as their initial registration occurred before the start of the fall or winter term. Graduate students taking undergraduate courses as part of their graduate degree or qualifying program are exempt from this rule.
- Helping you register for classes
- Waitlist feature (Questions & Answers)
- Search for a class - Mobile | Laptop
- Register for a course - Mobile | Laptop
- Drop a course - Mobile | Laptop
- Swap a course - Mobile | Laptop
- Use the course cart to select courses
- View the Holds on your account
- How to access the Credit/No-Credit form
(Get more info on Credit/No Credit)
When to register
Enrolment dates for the 2026-2027 academic year
| Date | Category of student |
|---|---|
| March 10 | Returning and newly admitted thesis students Regular and Summer sessions |
| March 11 | Returning and newly admitted course-based students * Regular and Summer sessions |
| March 12 | Returning course-based Gina Cody School of Engineering and Computer Science students Regular and Summer sessions |
| March 16 | Newly admitted course-based Gina Cody School of Engineering and Computer Science students Regular and Summer sessions |
| March 23 | Independent and visiting students Summer session |
| July 29 | Independent and visiting students Regular session |
| September 17 | Newly admitted Winter 2027 students |
| * Excluding Gina Cody School of Engineering and Computer Science students | |
Are you blocked from registering for courses?
It is possible that there may be a hold on your account which is preventing you from registering for courses. Read carefully the description of the hold and take the necessary measures to become eligible for registration. If you need further help, please contact your Graduate Program Assistant.
Do you want to register for GradProSkills workshops?
The Graduate & Professional Skills (GradProSkills) program offers practical, relevant workshops – many of them free – designed to provide and the academic and professional skill sets needed to succeed in today’s workplace. Follow the registration instructions and explore GradProSkills workshops.
Registration instructions
The requirements for advising prior to registration vary according to your program of study. To determine if you require advising refer to the Holds box on your Student Center page.
Remember that if you are required to meet with an advisor before registering, you will not be able to register for classes until you do so.
Before registering for courses, it is important to:
- Refer to the Graduate Calendar to verify your degree requirements and academic regulations.
- Find the right person to speak to in your graduate program for advising information.
To assist you in planning your timetable, you can search for courses three different ways:
Class Schedule Builder |
A tool to assist you to generate a workable personalized class schedule with ease based on the published class schedule |
| Class Search | You can search for a range of classes based on specific criteria you can define. |
| Course Catalog | This is a comprehensive listing of courses offered at Concordia University. |
It is important to note the following when planning your timetable:
- Time conflict
You will not be allowed to register for courses where any of the class hours (including labs, tutorials, etc.) overlap with another course.
- Requisites
Refer to the Graduate Calendar to verify the requisites for the courses in which you want to register.
- Reserve seats
Some classes have seats that are reserved for students in specific programs.
- Department consent
Some classes may require that you first obtain permission to take the class.
For permissions and questions regarding the information above, please consult with your department.
While departmental and faculty advisers and staff are always available to give advice and guidance, you are responsible for the completeness and correctness of your course selection and registration, and for observing the University’s regulations and deadlines.
Register for courses. You can also find the link to register on the Student Hub's My CU Account page.
Download a walkthrough guide on Adding, Dropping, Swapping and Wait listing classes.
While most programs offer online registration, there are some programs that require onsite registration within the department. If you have not received information concerning the registration process for your program, please contact your department for more information.
System availability
On the enrollment appointment dates, the system is programmed to be available from 8:00 a.m. onward. The registration system may be extremely busy at 8:00 a.m. on each enrollment date so it is strongly recommended that you wait until later in the day.
If you encounter faculty-related difficulties (prerequisites, co-requisites, anti-requisites; permission of the department required; closed class, etc.) while using the registration system, please contact your graduate program.
Should you experience technical difficulties, please contact the Concordia Service Desk at:
- Via email at help@concordia.ca;
- By opening a ticket; or
- By phone: 514-848-2424, ext. 7613
Information regarding your account balance is available from the Student Center page under the Finances banner.
Payment deadlines
- Due Now: this is the amount that you owe for the tuition and fees for the current term.
- Future Due: this is the amount that you will have to pay for the upcoming term(s), including tuition and fees for classes you have enrolled in for any upcoming term(s).
For more information about tuition fees and payment deadlines, please visit the Tuition and Fees page.
.
© Concordia University


