Error: You are unable to enroll in this class at this time. Available seats are reserved for students in specific programs and according to the rules defined by the department, you do not meet these criteria. Please consult your department to obtain permission to register or select another class.
Helping you register for classes
Information and advice for students
You can find out how to do a number of tasks in your Student Centre by checking out the How-To guides on the Student Hub at concordia.ca/your-sis
Before you get started
- If you are a newly admitted student and have just accepted your Offer of Admission and paid your Confirmation Deposit Fee then you will need to wait up to 24 hours before you can register.
(See the guide: How to Accept Your Admission Offer) - If you are a newly admitted undergraduate student, advising is usually required. Please visit the links below for advising and registration information for new students:
- Verify if you have any holds on your file that may prevent you from registering, including those for advising, non-payment of fees or academic standing.
(See the guide: How to view the holds (restrictions) on your account) - If appropriate, make sure that you consult your department or faculty advisor to discuss which classes are required for your program.
(See Academic advising) - Please consult the Undergraduate or Graduate Calendar or consult with your advisor for the stated requisites for your class.
- Please ensure your email address is up to date in your Student Centre to ensure that any messages are sent to the correct address, including automated emails confirming your enrollment into a class from a waitlist.
(See the guide: How to update your personal information) - Make sure you select the correct academic term (and you can choose either the fall, winter, or fall/winter term to select courses for each individual term or the entire year).
- ALL TERMS will display all classes offered in the fall, winter, and fall/winter terms over the whole academic year.
- FALL will display all single-term classes offered in the Fall term only.
- FALL/WINTER will display all full-year classes offered. It will not show any single-term classes for Fall or Winter terms.
- WINTER will display all single-term classes offered in the Winter term only.
- Know what the Class Status symbols mean:
Tips to help you search for classes
- Make sure you select the correct academic term (and you can choose either the fall, winter, or fall/winter term to select courses for each individual term or the entire year).
- ALL TERMS will display all classes offered in the fall, winter, and fall/winter terms over the whole academic year.
- FALL will display all single-term classes offered in the Fall term only.
- FALL/WINTER will display all full-year classes offered. It will not show any single-term classes for Fall or Winter terms.
- WINTER will display all single-term classes offered in the Winter term only.
- Know what the Class Status symbols mean:
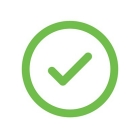
OPEN
The class has seats available (please be aware that some of the seats may be reserved for students in specific programs).
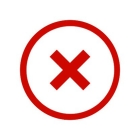
CLOSED
The class has no seats available or is full and there is no waitlist available.
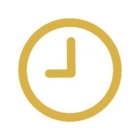
WAIT LIST
The class is full but you can opt to put yourself on the waitlist in case a seat becomes available.
For more information, you can refer to the guide: How to search for a class
Frequently Asked Questions
General
This could be because the class is already in your course cart or you may have already enrolled in it.
If this is not the case, you will need to speak to your department as you may not have been activated for registration.
If it has been more than 24 hours since you accepted your offer of admission AND paid your confirmation deposit fee then you will need to speak to your department to assist you further.
If you select the Account Inquiry link at the top of the Finances section, your tuition will be recalculated and updated to reflect the dropped course. Please note that certain fee calculations are only updated over the week-end and reflected on your student account the next Monday,
This is because some or all of the seats in the class are reserved for students in specific programs. If you need the class for your program then you will need to speak to the department or your advisor.
To be an Independent student, you must apply and be accepted.
If you have not yet applied then you can visit: concordia.ca/apply
If you have applied, then refer to the letter you received for the contact information of your admissions officer.
(See Newly accepted & current independent students for more information.)
You should have received an email from eConcordia providing you with a link to sign up for your class. You can visit econcordia.com to register and view your classes.
You can also contact eConcordia by email: helpdesk@econcordia.com or by phone: 514-848-8770
There may be a few reasons why you would receive this message.
You may be registered in some full-year courses. The credits for these are split equally between the Fall and Winter terms (for example, a 6-credit full year course would add 3 credits to your Fall load and 3 credits to your Winter load).
It may also be that the classes in your course cart exceed your credit limit (when added to any classes you are already registered in) as the system will try to enroll you in all courses in your course cart.
If you have checked the above and are still receiving this message then you will need to speak to your department or advisor.
The system will not allow you to register for more credits than you have been assigned for the academic term or year. If you want to register in additional classes you will need to speak to your department or advisor.
Class schedule
You must ensure that you complete all of the necessary steps when registering for a class. Adding a class to your course cart DOES NOT mean that you are enrolled in it or that a seat is reserved for you. You must complete the enrollment process to be registered.
Courses in which you are successfully enrolled will appear in your schedule.
(See the guide: How to register for a course)
For IN-PERSON classes, your class will be held in the room indicated on your Class Schedule. If the location is showing as TBA, a room has not been assigned yet. Check your Class Schedule if the location has been updated but if it has not been updated by the start of classes, then speak to your department for further information.
For Sections held REMOTELY, your professor will contact you by email or via Moodle to give you instructions. If you do not have access to this information by the first class meeting, then speak to your department for further information.
For eConcordia courses, you should have received an email from eConcordia providing you with a link to sign up for your class. You can visit econcordia.com to register and view your classes. You can also contact eConcordia by email at helpdesk@econcordia.com or by phone: 514-848-8770.
Requisites & permission to register
You should first check the Undergraduate or Graduate calendar to ensure you that you have met all required requisites for the class. If the course is prerequisite to other courses and you have completed a higher level course in the sequence since your last attempt, you may also receive this message.
If you have any concerns about why you have not met the requisites for the course, you should speak to your department.
If the error message you are getting is the same as previously then you will need to speak to the department or your advisor again to ensure they assigned the permission correctly.
If the message is different, then you can refer to the Errors or messages You Might Encounter section below for more information.
If you are currently registered in a class that is a pre-requisite for a class you are trying to enroll in for a future term, you may receive the ‘requisites have not been met’ message.
You will need to speak to your department or advisor.
The permission the department granted for registration is a one-time use. If you used the permission to register for the class but then dropped it, you will need to speak to the department again.
Swapping classes
Yes, you can switch sections of the same class or even switch from one class to a different class using the SWAP feature.
(See the guide: How to swap a course)
You can simply remove your name from the waitlisted class and this will cancel the swap.
If the swap has been completed, so that you have been dropped from your original class and registered in the new class, then you are unable to undo this registration action.
If you used the SWAP feature to identify a course to drop, in order to place yourself on the waitlist for a preferred class, then you can remove your name from the waitlisted class and this will cancel the swap. This will only work if you are still on the waitlist and have not been automatically enrolled into the course.
If you are swapping to a different laboratory, tutorial or conference that is currently OPEN, then you will be able to use the SWAP feature.
You cannot currently use the SWAP feature if your preferred laboratory, tutorial or conference is on a WAITLIST.
Should you use the SWAP feature to switch to a waitlisted section, you will be dropped from your current lab, tutorial or conference to be placed on the waitlist of your preferred section.
(See the guide: How to swap a course)
Waitlists
Enrollment from a waitlist is not guaranteed. You will only be enrolled if enough seats become available in the class. If you are successful, then you will receive an automated email advising you that you have been registered in the class.
You should ensure that when you view your Class Schedule in the List View, you have the filters set to show your waitlisted classes.
If a hold has been assigned to your account after you have placed your name on a waitlist (such as a hold for Outstanding Balance), you may be removed from the waitlist. Once you have resolved the reason for the hold, you can choose to put yourself back on the waitlist, however, you will lose your original position.
(See the guide: How to view the holds (restrictions) on your account)
If you are on the waitlist, you are not officially enrolled in the class.
You will not be credited or enrolled in the class even if you attend unless a seat becomes available and you are officially registered before the registration deadlines for the term.
You can drop the course the same way that you usually would – see the How to Drop a Course guide in the Registration Section of the Student Hub.
The process that automatically enrolls students from waitlists is turned off at 4 p.m. on the Did Not Enter (DNE) deadline for a term. This is to ensure that you have enough time before the deadline to drop a course you were enrolled into from a waitlist if you have changed your mind.
You should keep track of those courses that you are on the waitlist for and remove yourself from the waitlist if you no longer want to be in the course. You can remove yourself from the waitlist the same way you would drop a course. You can view your waitlisted courses in your Class Schedule (List View).
You can see your waitlisted classes in your Class Schedule (List View).
You can view your waitlist position in your Class Schedule. Ensure that you change the display to List View.
This could be because the spaces which have become available are reserved for students in specific programs. If you do not meet those program requirements you will not be enrolled. You will only be enrolled if a seat for non-program students becomes available.
This could also be because you have a full course load. If you are already enrolled in your maximum allowable credits, you will not be enrolled from the waitlist. To prevent this, you must put yourself on a waitlist using the SWAP feature. This allows you to identify which course you would like to be dropped from should a seat become available in the class you are waitlisted for.
If you did not use the SWAP feature when placing yourself on the waitlist for your preferred lecture section, this will not work. You will not be automatically enrolled in the waitlisted section of the class because you are already in another section of the same lecture. You cannot be enrolled into a course multiple times.
(See the guide: How to swap a course)
Departments can manually change a student’s position on the waitlist if necessary. This can be for a variety of reasons, including moving a student higher on the waitlist if they require the class in order to graduate. If you have any concerns about a waitlist position which has changed, you should speak to your department.
If a class is displayed as Closed, this means the course is full and either there is not a waitlist offered or the waitlist capacity has been reached. In these cases you would not be able to put your name on the waitlist unless a seat becomes available on it.
If you did not use the SWAP feature when you put yourself on the waitlist for the preferred class, then unfortunately you are unable to go back and indicate which class you would like to drop if a seat becomes available in the waitlisted class.
You would need to remove your name from the waitlist for your preferred class and then use the SWAP feature to put yourself back onto the waitlist. Please be aware you will lose your current place on the waitlist by doing so.
(See the guide: How to swap a course)
Errors or Messages you might encounter
ERROR OR WARNING MESSAGE
WHAT SHOULD YOU DO

Some classes have a certain number of seats reserved for students in specific programs. In some cases, ALL of the seats in a class may be reserved.
You may speak to the department to see if they may grant you permission to register in this class.

Error: Class 4088 is full. If a wait list is available, click Add Another Class to return to step 1. CIick the class link, select the wait list option and resubmit your request.
The class you are trying to register for is full. If there is a waitlist available, you may opt to go onto the waitlist in case a seat becomes available in the class later.
Message: Registration credit limit (23100,1)
You are not permitted to register for the courses selected as it would exceed the total credit limit authorized for your full-time status. Please ensure you do not have too many courses in your course cart and that the total number of credits you are attempting to register for does not exceed your authorized full-time limit.
Message: Registration credit limit (23100,2)
You are not permitted to register for the courses selected as it would exceed the total credit limit authorized for your full-time status. Please ensure you do not have too many courses in your course cart and that the total number of credits you are attempting to register for does not exceed your authorized full-time limit.
You may receive this message if you are trying to enroll in more credits than you are allowed for the term or year.
See enrollment dates to determine your maximum credit limits.
If you know that you are not exceeding your allowable credit limit, please check that the classes in your course cart do not exceed your limit (when added to any classes you are already registered in) as the system will try to enroll you in all courses present in your course cart.
Message: Registration credit limit (23100,3)
You have exceeded the credit limit per term specified by a faculty. Please refer to section 61.140 of the Undergraduate Calendar for more details on the enrollment limits for non business students.
You may receive this message if you are a non-JMSB program student who is trying to register in more than 6 credits of JMSB classes in a term.
1. Select classes to add
To select classes for another term, select the term and click Change. When you are satisfied with your class selections, proceed to step 2 of 3.
< ! > You do not have a valid enrollment appointment at this time.
Registration does not open for all students on the same date. Your individual appointment date (when you may start registering for classes) can be found in your Student Centre in the ‘Enrollment Dates’ box on the right-hand side.
(See enrollment dates)

Error: Department Consent Required. You must obtain permission from your department to take this class. Please contact your advisor or the Student Academic Services unit in your faculty.
You will need to speak to the department that offers the class in order to obtain permission to register.

Error: Permission to enroll in this class is required, The class falls outside your career of study, Choose another class,
You may get this message if, for example, you are a Graduate student who is trying to register for an Undergraduate class or vice versa.
You will need to speak to the department that offers the class in order to obtain permission to register.

Error: You cannot add this class due to a time conflict vidth class 10280 for which you are already registered. Please check your sche-dule or select another class.
The class you are trying to add to your schedule overlaps or conflicts with another class in which you are already registered. You will need to choose another class.

Message: You have already taken this class. Once you obtain a grade for this course, it may be subject to repeat rules as defined in the academic calendar.
If you receive this message with the green check mark, then you have been enrolled in the class. The message is to advise you that because you have previously taken the class, the repeat rules defined in the Academic Calendar will apply.

Error: You have already taken this class. Permission to take this class again is required. Please consult with your department or advisor.
If you are trying to register for a course which you have previously repeated, you will need to speak to the department that offers the class or your advisor.
Swap EDUC 260 with EDUC 311

Error: You have a hold on your record. The hold on your record must be removed before this transaction can be processed. Please go to your Student Centre and look at the Holds section in the top right corner. Click on details to find out more about the holds currently on your file.
You currently have a hold on your record that is preventing you from registering. You need to check the details for the hold.
(See the guide: How to view the holds (restrictions) on your account)

Message: The pre-requisite has been met conditionally. The enrollment is allowed with the condition of satisfying the pre-requisite before the start of the class. Your department may deregister you from the class if you fail the pre-requisite before the start of the class.
If you receive this message with the green check mark, then you have been enrolled in the class. If you do not receive a passing grade for the requisite class you are currently taking, you may be dropped from the course for which you have just enrolled.

Error: You are, unable to add this class at this time. The maximum term wait list unit limit would be exceeded with this change.
You are only allowed to be on the waitlist for a maximum of 6 credits. For example, if you are on the waitlist for two 3-credit courses or one 6-credit course, you will not be able to add yourself to the waitlist for another class.
If you would prefer to be on the waitlist for the class you are attempting to register for, then you will need to remove your name from one of the other waitlists that you are on.

Error: Unable to add this class - requisites have not been met. Please consult with your department or advisor.
Please re-verify that you have all of the necessary requisites as outlined in the academic calendar.
If you confirm that you have in fact met all of the conditions, you will need to speak to your department or advisor for further assistance.
*Please see below for an explanation of requisite types
*Requisite types:
- Pre-requisites – These are usually either specific classes you must have taken or a minimum amount of credits that you will need to have obtained before you can register for a given class.
- Co-requisites – These are classes that need to be taken at the same time (or previously) in order to be able to register for a given class.
- Anti-requisites – These are other classes for which you must not have previously received credit (including any transfer credit or exemptions) in order to be eligible to register for a given class. For example, MARK 495 is an anti-requisite of MARK 301. To register for MARK 301, students should have not have previously taken and received credit for MARK 495. The reason for these types of requirements are to stop students taking courses out of sequence or taking a higher level course and then trying to take a lower level course that may have similar content.


