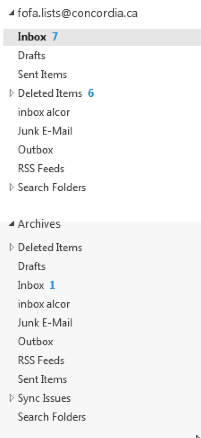This will clear up items from your Exchange account & lower the amount of mail stored on the server. Keep in mind that archived items will now only be accessible from your workstation, and not via OWA Webmail.
Under Outlook, click the 'File' tab at the top right.
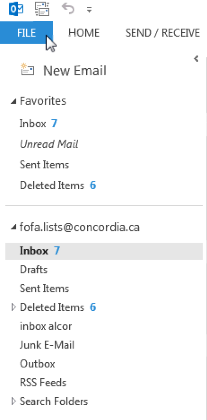
Choose 'Cleanup Tools' then select 'Archive...'
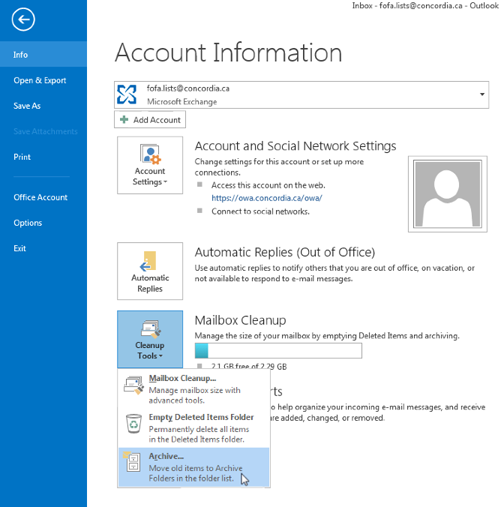
The Archive window will now appear. Choose 'Archive this folder and all subfolders:' then click on your account name (yourname @ concordia.ca) Under 'Archive items older than:' select the date when messages should begin to be part of the archive. After, click the 'Browse' button & give your Archive a name. Should an Archive already exist, you can browse & select an existing Archive instead of creating a new one. Finally, click on 'OK' then 'OK' once again to close out of the Archive window.
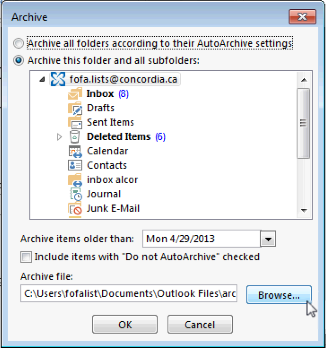
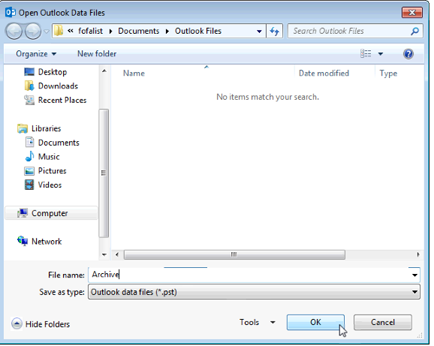
This will return you to the 'Account Information' screen. Hit the arrow at the top-left to go back to your standard Outlook view.
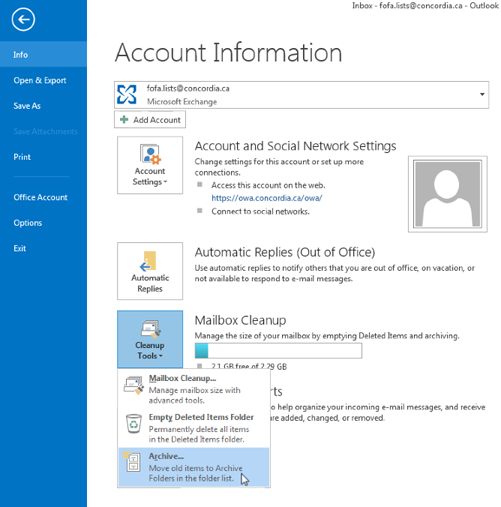
Within Outlook, you'll notice on the left sidebar that a new item has appeared. Click the arrow to the left of it in order to expand its contents. You should see the same folder structure replicated from your Exchange account, however only containing older items based on the dates specificed under the Archive window. Don't worry if all your items are not immediately available, the Archiving process can take a while to move over your old mail.