Zoom
Zoom provides an online space for virtual classes where all participants can be seen and heard in real time. This tool can add a social dynamic to an online course or provide a way to hold interactive lectures online in blended or traditional face-to-face classes.
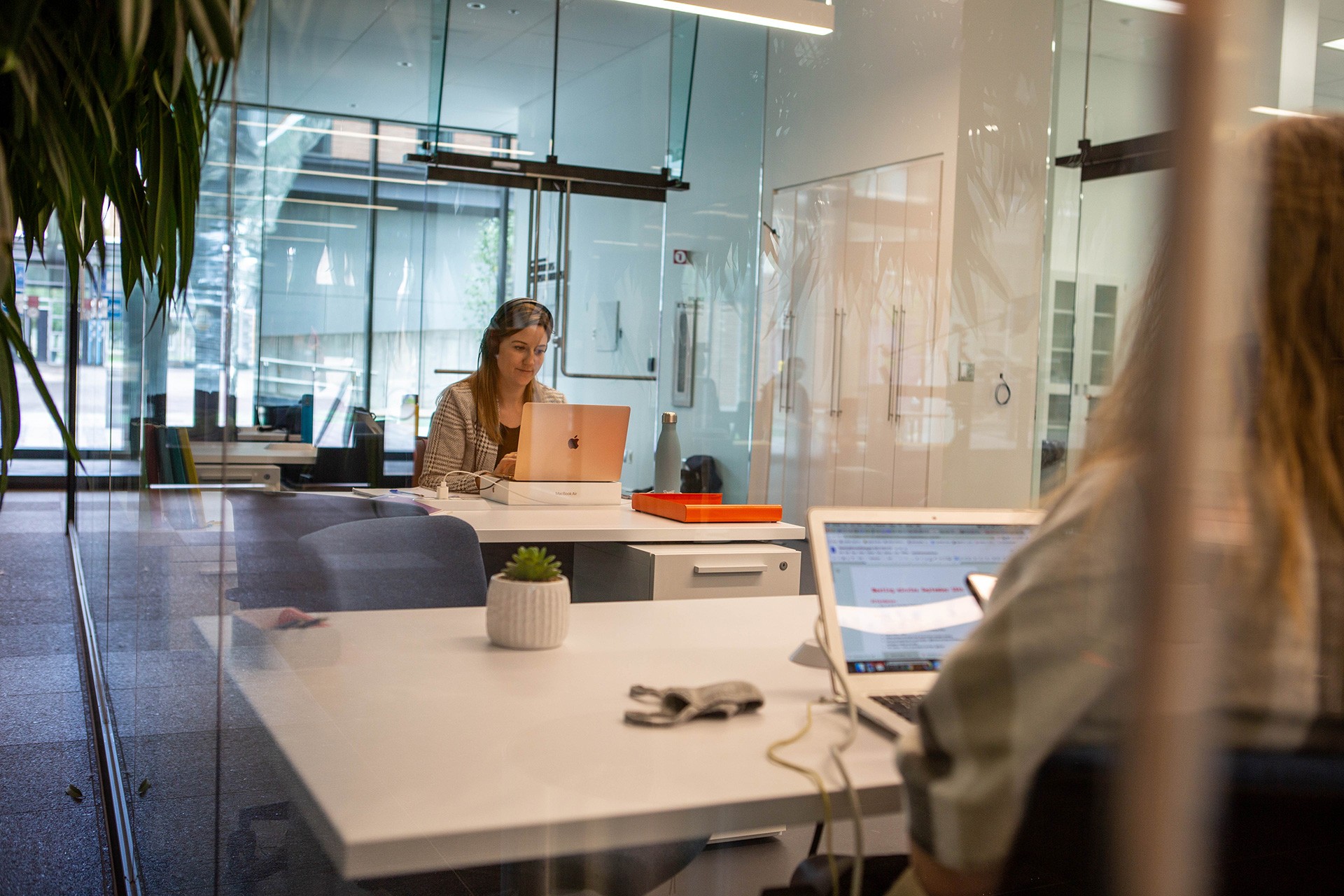
What you'll find here
This page contains a list of common zoom features that will optimize your online classes and engage students while adhering to both technological and accessibility best practices. Each topic includes a link to Zoom's documentation.

Faculty must follow Concordia's Educational Technololgy Guidelines, as it pertains to the protection of personal information, privacy and intellectual property.
Best practices
- Record your Zoom session, publish it on YuJa, and post it on Moodle after every class
- Use Google Chrome browser for the most stable connection
- Turn off your video if internet connectivity is lagging
- Mute all microphones during the session to avoid distracting noise
- Disable Chat feature if students are having side chats that are unrelated to course content and potentially distracting for others
- Instruct students to leave the session immediately and contact you via email should they encounter any inappropriate behaviour during the Zoom session (Zoom-bombing, etc)
Breakout rooms
Breakout rooms allow the host to split meeting participants into separate rooms. Breakout rooms can facilitate different kinds of group work such as discussions problem solving, brainstorming and peer teaching.
Closed captioning and live transcription
Closed captioning is a feature that displays spoken text on a screen.
When enabled, Zoom's closed captioning allows the host and the participants to have captions displayed during a Zoom meeting or a webinar. Closed captioning can be typed by the host, by someone who is assigned to type, or by a third-party closed captioning tool.
Live transcripts use AI to convert a speaker's audio into captions that appear on the screen. This Zoom feature is only available with a certain accounts.
Contact the Access Centre for Students with Disabilities for information about using live transcripts.
In-meeting controls and tools
Alternative Host
When you schedule your session, you can identify an Alternative Host.
- If you have a TA, naming them as Alternative Host will allow them to start the meeting on your behalf, and provide them access to the in-meeting controls & tools
- Ensure your TA is a licensed user to take advantage of this feature (they must sign up using their @concordia.ca email).
Co-Host
During a meeting, you can name any participant(s) as Co-host
- As Co-host, students can share their screen, run polls and do everything you can do as meeting host. This may be appropriate during presentations and workshop-style classes.
Meeting Control Bar
Any tools you use during a meeting will be activated from the Control Bar, which is usually found at the bottom of your screen (at the top on ipads). If the Control Bar is collapsed, scroll your mouse over the bottom of the screen and it will reappear.
Screen Share
Share your slides, notes, images, or videos with students.
Security icon
Use the Security icon to verify or change meeting settings or remove participants.
Zoom support
Interaction and engagement with students
When using Zoom in remote lessons, plan to make the most of your time with students and the interactive features Zoom offers.
Zoom offers multiple ways for students to engage with the lesson even if they don't feel comfortable speaking out on the mic or even showing their faces on camera. Take advantage of these features such as:
- Showing reactions
- Conducting an in-class poll
- Encouraging annotations with screen sharing or the Whiteboard.
- The Chat window
Suspend participant activities in Zoom
Zoom has a simple security feature that allows the host to suspend all participant activities during a class meeting.
Zoom support
Your Zoom settings
Some default settings in Zoom have been modified to provide a more secure and safe Zoom virtual classroom environment. You may need to modify your personal settings to regain access to some interactive features. To access to some of the interactive features of Zoom (e.g., whiteboard, breakout rooms, student screen-sharing, etc.) you will need to reactivate these settings by logging into your personal Zoom accounts and modifying the default settings.
- To access your personal settings go to https://concordia-ca.zoom.us/ and click Sign in.
- On the next page enter your netname and password and click Sign in.
- Select Settings from the left side navigation and you will now see a list of options under Meeting.
Scroll down the Meeting page to find the settings you would like to re-enable.
IITS help
Login to Concordia’s Zoom Portal to access Zoom profile and settings.
For support using Zoom visit IITS Web Conference with Zoom or email help@concordia.ca.


