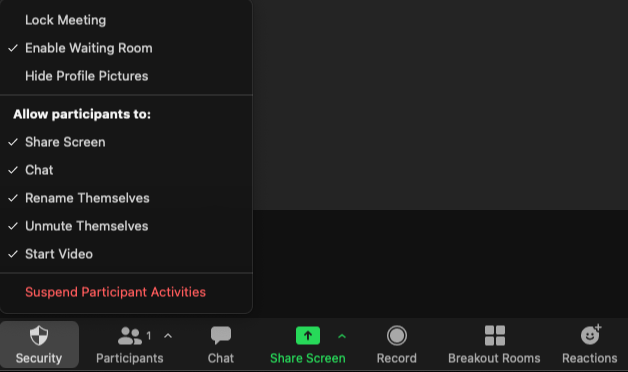How to Suspend Participant Activities in Zoom
Zoom has introduced a simple security feature that allows the host to suspend all participant activities during a class meeting. This action may be required if an instructor needs to stop all class exchanges and activities due to unwanted Zoom bombing. This is when an outsider or outsiders have gained accesss to your meeting on Zoom in order to disrupt the class with unwanted behaviours and actions. Or you may need to suspend or pause all Zoom activities due to some other disruptive behaviours carried out by a student or group of students, or any other parties that are present in the online class on Zoom.
1. Click on the Security button located at the buttom of in the Zoom window.
2. Click on the Suspend Participant Activitities option.
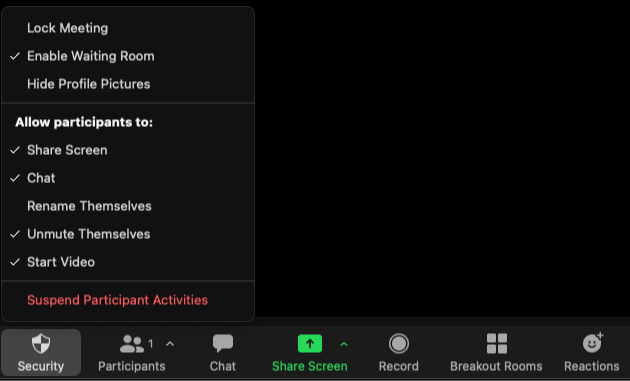
3. Select the Suspend when you are ready to suspend all partipant activities in Zoom.
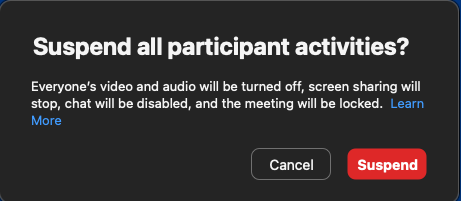
4. Once you have selected the Suspend option the meeting will be locked and activity features will be immediated suspended including audio, Screen Sharing, Chat, Video, Rename, and Unmute. The Zoom class will remain suspened until the host allows student participant activities to resume by selecting the individual options from the Security options list.
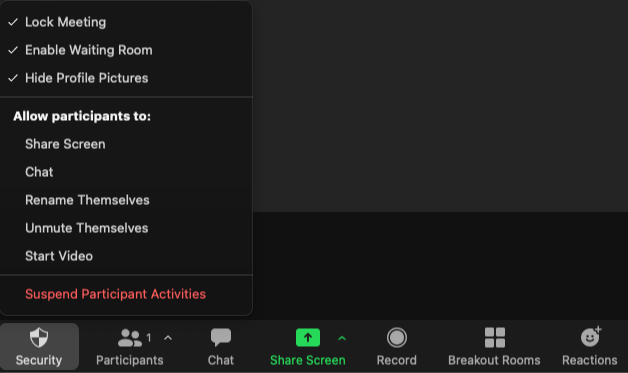
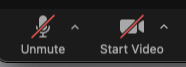
5. Select Security and choose the participant activities you wish to enable from the list of options if you wish to resume the Zoom class session.