Setting up & managing Breakout rooms
Breakout rooms allow the host to split meeting participants into separate rooms. Breakout rooms can facilitate different kinds of group work such as disucssions, problem solving, brainstorming and peer teaching. They are a good way to increase social presence and engagement in an online course.
Overview
By default, the Breakout room feature is disabled in response to security risks and disruptions. We only advise enabling Breakout rooms if you plan to use them, and know that those who use Breakout rooms do so at their own risk. Faculty are reminded that if they do use Breakout rooms they must monitor these rooms at all times to make sure they are used only for appropriate course-related activities.
Ways of organizing students into Breakout rooms
There are a few ways to put students into Breakout rooms while the meeting is in progress as follows:
1. Assign automatically: Zoom will randomly assign participants evenly into rooms
2. Assign manually: the host selects which students go into which room
3. Let participants choose room: students self-select a Breakout room to join. This is a new feature released in version 5.3.0 (September 2020) and requires the host and participants to be using this version (or more recent) to use self-selection.
Note: Regardless of the selection type you choose initially, meeting hosts will always be able to reassign participants to different rooms at any time.
Setting up Breakout rooms
Follow these instructions to enable self-select Breakout rooms for your Zoom class.
1. Click the Breakout room icon from the menu bar.

The Breakout rooms window appears.
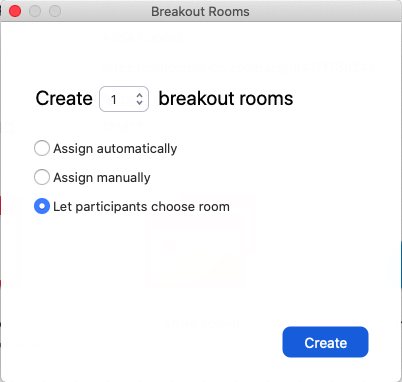
2. Select the number of rooms you want to create from the dropdown box.
Each room will be designated with a number.
3. Select how you want participants to be placed into rooms.
4. Click Create.
Depending on which option you chose in step 3, refer to the information below for managing your Breakout rooms.
When you select Assign automatically, Zoom will randomly place students into rooms so that they are as evenly distributed as possible.
Click Open All Rooms to activate the rooms.
Students will see a pop-up appear on their screen inviting them to join their designated Breakout room. They must click Join to enter the room.
Once the Breakout rooms window appears with the list of rooms, you can assign participants to the appropriate room.
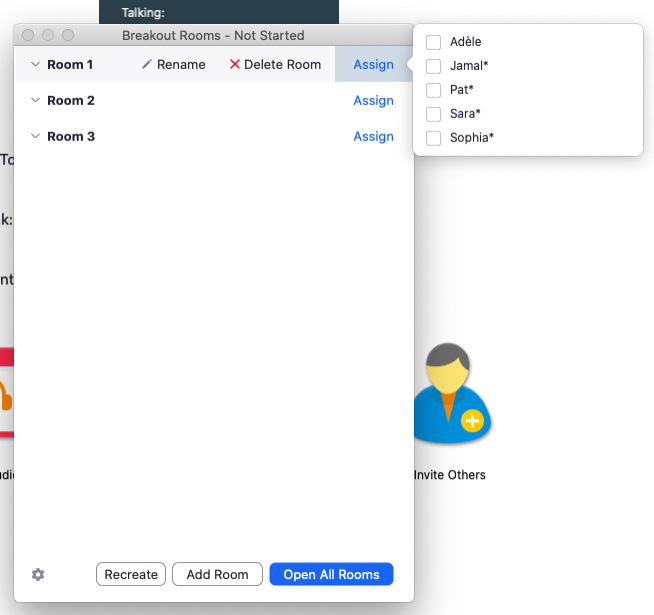
1. Click on the blue Assign link for each room, and click the checkbox associated with the participants to be assigned to that room.
2. Repeat step 1 for each Breakout room.
3. Click Open All Rooms to activate the rooms.
Students will see a pop-up appear on their screen inviting them to join their designated Breakout room. They must click Join to enter the room.
Tip: If you want students to join a specific room, put up a PowerPoint or other document that lists which students are to go into which room number.
The Breakout rooms window shows a list of the rooms.
To open the rooms:
1. Click "Open All Rooms" to activate the rooms and allow student to self-assign.
Students will see a pop-up letting them know there are Breakout rooms available to join. Only those using version 5.3.0 (or higher) of the app will be able to join Breakout rooms manually.
If students are not able to join the room themselves, either because they are joining from a browser or their aplication is not up to date, you may add those reminaing students manually.
In order for you to be able to use the self-select feature, you and your students will need to join the meeting from the Zoom software application (either on a computer or mobile device) - NOT from a browser running the app - and have version 5.3.0 or higher.
Therefore, it is advised to ask students in advance to download or update the app and join the class session directly from the app using the Meeting ID.
Managing Breakout rooms
Closing Breakout rooms
You can close the Breakout rooms for all participants at any time by clicking Close all Rooms in the Breakout Rooms window.
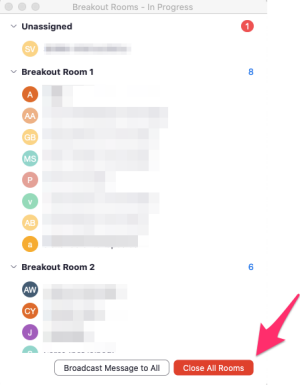
Once you click this, a message will broadcast a warning to all participants that the room will close in 60 seconds* and are given the option to leave the room immediately. If they do not leave immediately, they will automatically be moved to the main room after the 60 seconds is up.
*This is the default, which can be changed in the Settings.
Visiting Breakout rooms
It is possible for the meeting host to enter and leave any one of the breakout rooms at any time while the Breakout rooms are open.
To enter a room, click the blue Join link of the room you would like to visit.
To leave the room, click the red buttonn Leave Breakout room in the bottom right-hand corner.
Communicating in Breakout rooms
Chat
Once in a breakout room, the chat will only include people in the Breakout room. It is meant to be a chat for people within a breakout room to communicate, so it is not possible to send messages to students via the chat unless you are in one of the Breakout rooms.
Broadcast message
The Broadcast Message to All button found at the bottom the Breakout rooms window gives you the option to write a text message that will broadcast on each student's screen in the Breakout rooms. This is a good way of giving further instructions, clarifications or a warning that their time is almost up.
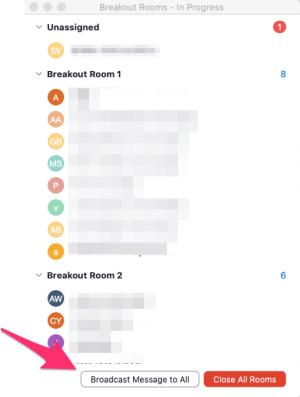
Ask for help
There is a button in Breakout rooms that students can click to get the instructor's attention. Once clicked, the Ask for Help button will signal to the instructor that a student in a specific rooms has asked for help and prompt you to join that room.
Using multiple Breakout sessions in a single Zoom meeting
Once you have created Breakout rooms in a session and they have been closed, you can open Breakout rooms again. Click the Breakout rooms icon and the Breakout rooms window appears with the last used room configuration.
To put participants in the same room as previously configured, click Open all Rooms.
To create new rooms, click Recreate Rooms and begin the process from the beginning.
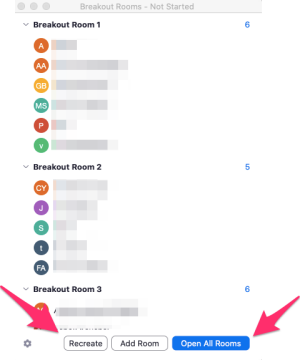
Additional Resources
Getting Started With Breakout Rooms (Zoom support documentation)
Find out more about using Zoom at Concordia and setting up student accounts (IITS support documentation)