Computer support
Support for Concordia-owned computers is provided by different teams of technicians.
Available support includes:
- On-site and remote service to troubleshoot incidents and requests – determine the cause of malfunctions, and make appropriate corrections or recommend a course of action to resolve the issue.
- Providing assistance with the installation, configuration, and maintenance of operating systems, printers, peripherals, and software.
- Providing assistance with malware prevention and removal.
Related policy: Policy on computing facilities VPSS-30
Who can use it?
All faculty and staff.
How much does it cost?
There is no cost associated with this service.
How to get it
- To obtain computer support, open a ticket. This is valid for all departments supported by the Service Desk. If your department has a designated IT technician or support team, contact them directly.
- To place a request to have software installed on your Gina Cody School computer, complete and submit the Software installation request form.
Service availability
During Service Desk or Service Centre operating hours.
Documentation
Applications can be distributed automatically on Concordia assets, in this case no user intervention is necessary, or they can be made available for installation via the Software Center or Inntune on Windows computers, or Concordia Self-Serve on Apple computers, click here for more details. The IT team is curently developing the Concordia Intune Portal, more details will follow soon.
For information on how applications are deployed to an Gina Cody School-managed computer, contact the Service Desk.
Microsoft Updates and patches are automatically installed on Concordia assets. If any update requires a restart you will receive a notification, we recommend you to restart the machine as soon as possible. Please note, an automatic restart could be enforced if you do not restart the machine in a timely manner.
Apple updates are automatically enabled, you might receive a prompt to restart your computer, please do so at your earliest convenience.
For questions about Gina Cody School-managed machines, contact the Service Desk.
Follow the instructions available in the documents linked below:
How to connect to your centrally-managed computer from outside the Concordia network.
Remote desktop instructions for your ENCS user-managed computer.
This documentation is intended for Gina Cody School users only.
It describes how to connect Microsoft Windows users to the ENCS Unix servers and launch X11 applications (graphical Linux/Unix applications).
Note: There is a difference between Microsoft Windows and X-Windows. Windows is the name of a proprietary operating system, and X-Windows is the term used to describe the X11 windowing system.
To get a X-windows enabled secure shell, if both the local and remote hosts are Unix or Linux, an ENCS user simply has to enter the following:
ssh -Y username@remotehost.address
*(For remote login with Trusted X11 Sessions)
ssh -X username@remotehost.address
*(For remote login with non-Trusted X11 Sessions)
'Username' is replaced by the ENCS username and 'remotehost.address' represents the ENCS server you wish to access to run applications.
Note: If you would like to use the instructions below with Secure Shell Client to remotely log into the Solaris server to run Synopsys, Cadence, Mentor Graphics software, please be advised that:
- Synopsys software must be used within a five (5) mile radius of the Hall Building.
- Cadence software must be used within a one (1) mile radius of the Hall Building.
- Mentor Graphics software must be used in an educational classroom or lab at Concordia University.
Microsoft Windows instructions
1. Install the necessary software:
X-Server software (we recommend Xming, which is installed on all ENCS-managed computer labs) and a SSH client such as Secure Shell Client or PuTTy
2. Go to Start > Programs > Xming > Xming
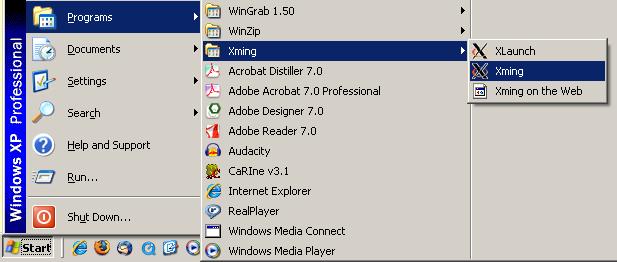
3. This will Launch Xming X-Server, as indicated in the tray by an X icon.

4. Next you will need to run an SSH client. This tutorial details two common options: PuTTy and Secure Shell Client.
Secure Shell Client
1. Download and install Secure Shell Client.
Launch it by clicking on its icon.
![]()
2. Choose Edit > Settings
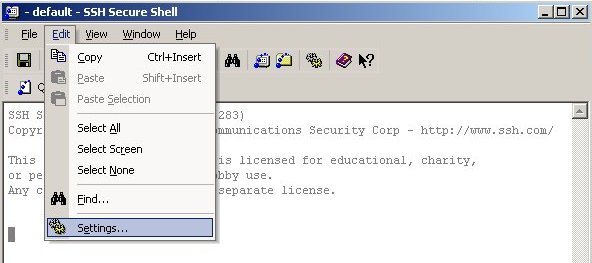
3. Under Profile Settings > Connection> Tunneling, check Tunnel X11 connections then click OK.
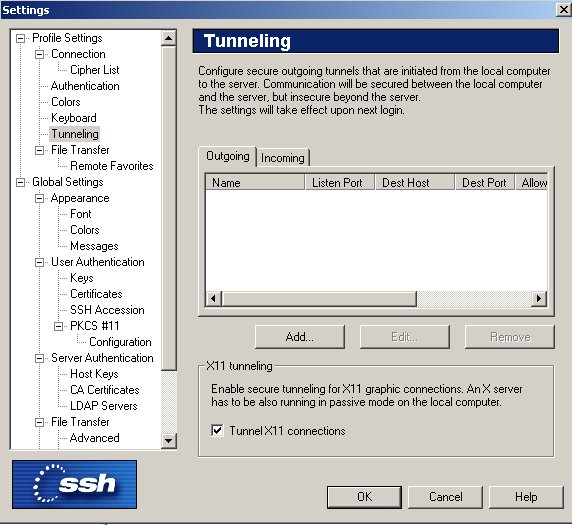
4. Click Quick Connect and enter the hostname and your username in the appropriate fields.
Once you have entered the host and username click Connect.
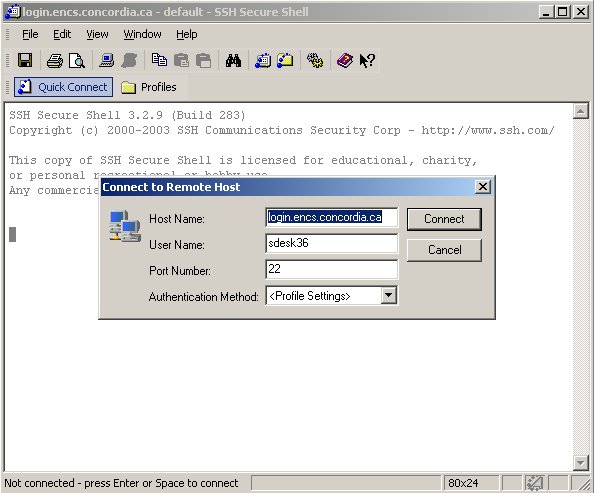
5. You may be asked to store the host key in your database. Accept the key by clicking Yes.
6. When prompted for your password, enter it and click Ok.
7. Soon after, you should be successfully logged into the server and running a remote terminal session. Launch your X Windows application from the command line. For example, type emacs to launch the application emacs.
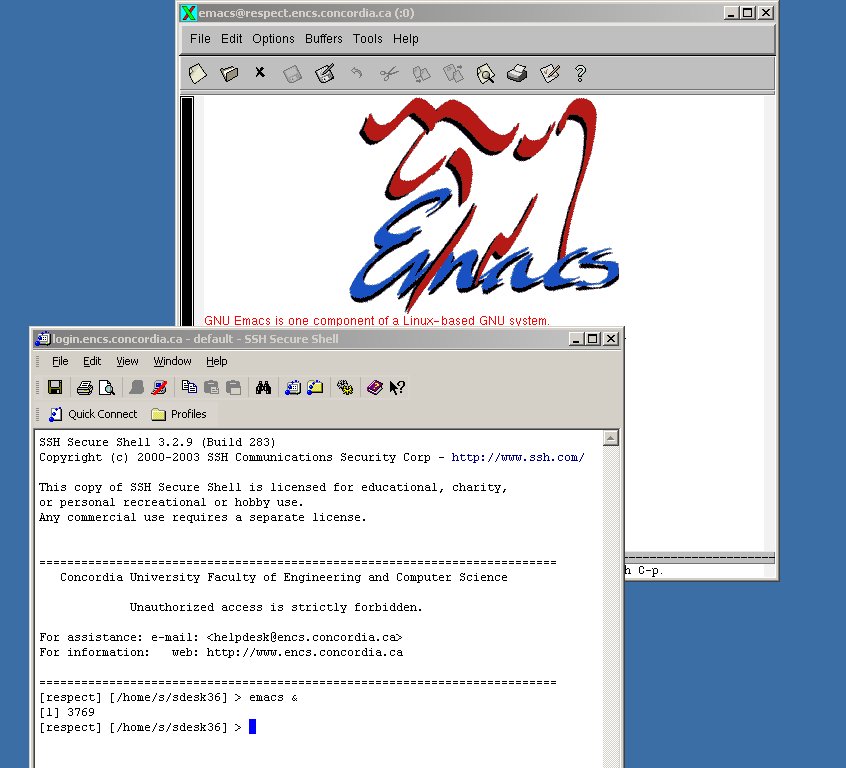
PuTTy
1. Download and install PuTTy. Launch it by clicking on the icon.
![]()
2. The following screen will appear:
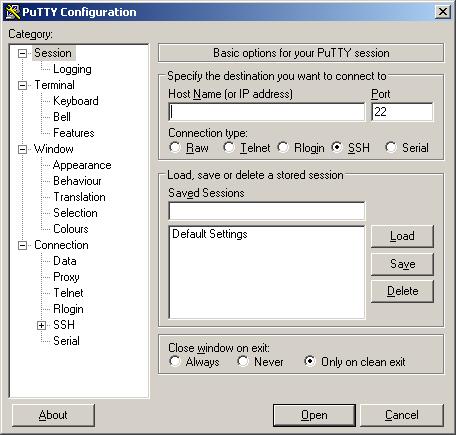
3. Under Connection > SSH > X11, check Enable X11 forwarding.
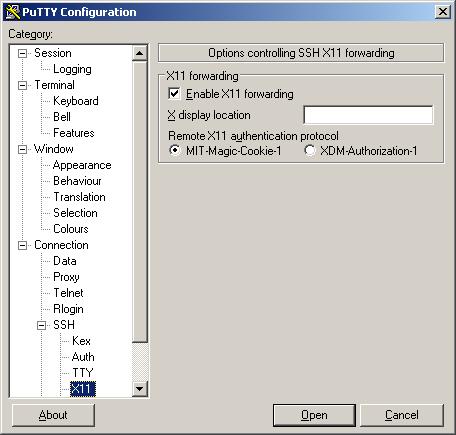
4. Go back to Session (in the left menu) and enter the Host Name, making sure that SSH is selected.
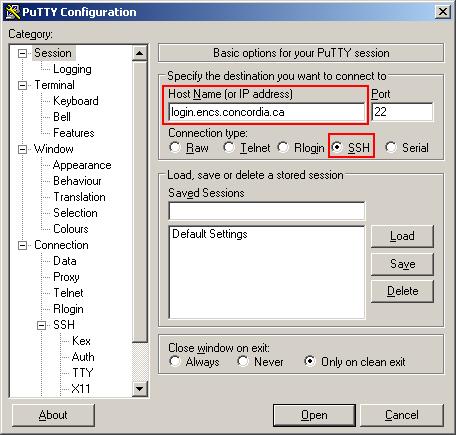
5. You can save the settings by choosing a name for the session under "Saved Sessions" and clicking Save.
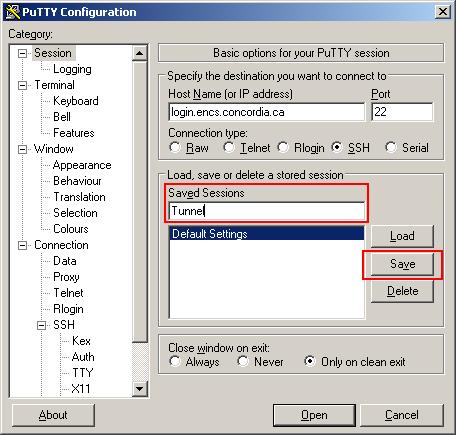
6. Click Open and enter your user name and password when prompted.
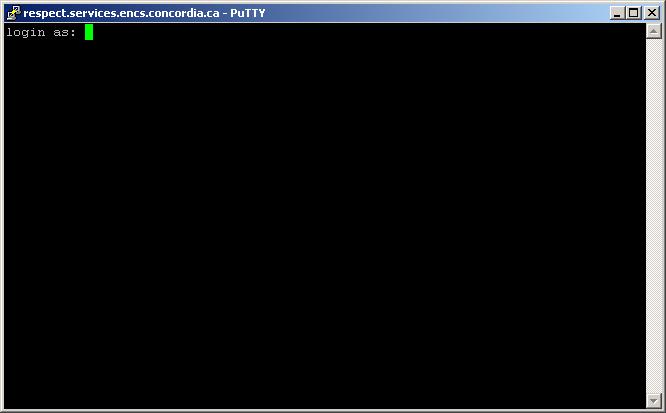
7. Soon after, you should be successfully logged into the server and running a remote terminal session. Launch your X Windows application from the command line. For example, type firefox to launch the firefox browser.
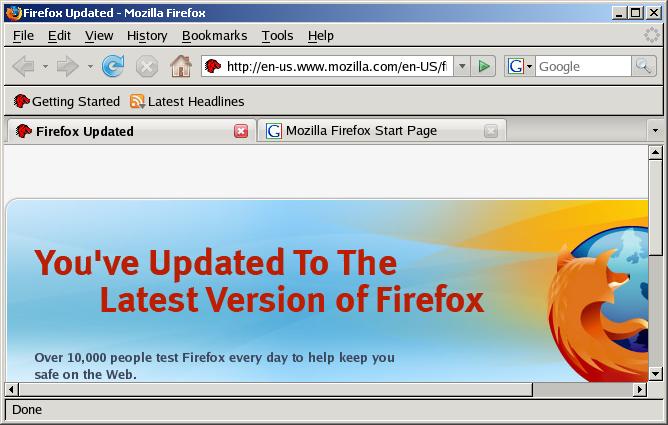
FAQ
No. Support is provided to Concordia owned devices only.
IITS offers personal computer support to all departments without local IT support teams. If your department has a designated IT technician or support team, please contact them directly.
Computers that are managed by Concordia IT departments have presets and settings that defines how a system will look and how it will behave. To ensure security, some settings are restrictive and cannot be changed by the user. These settings are configured specifically for the Concordia community and are imposed to protect the computers and provide a better overall experience.
Example of settings
- Security Settings to better protect against viruses/malware and other intrusive applications
- Disabling Autoplay/Autorun to prevent unwanted applications from starting that may interfere with the operations and processes on the computer
- Setting up trusted sites and zones in some Internet browsers
- Adding icons or shortcuts to the desktop
- Disabling first run screens or wizards so users can start applications or programs without having prompts.
- Setting up password protection and password locks
If a user attempts to access a feature that is controlled or locked by a centrally managed computer policy, it will display a message that an administrator manages that feature.
Concordia IT departments use a series of system and tools to manage computers and other Concordia devices. The main tools are Microsoft Endpoint Manager, Jamf, Active Directory Group Policies, and scripts.
Please see below details about these tools:
Microsoft Endpoint Manager / Intune
Microsoft Intune is a cloud-based tool that aims to help organizations manage devices employees use to access data, applications, and networks, such as email. By configuring Intune, IITS will be able update your computer with security patches, OS system updates and anti virus scans in the background, without the need for you to connect to Concordia’s VPN.
What you should know:
• Intune allows automatic computer updates to place with no impact on your work, helping to reduce IT security risk and bolstering the protection of your sensitive information.
• Intune allows for the deployment of various software packages similar to how Software Center is utilized.
• Intune is an invisible tool that will not have any impact on the performance of your computer or your day-to-day workflows.
• Once enrolled, Concordia will not be able to see your personal information such as browsing history, email, passwords, documents, or other sensitive data.
• Concordia will be able to see information such as your device model, manufacturer, operating system information, and device name, serial number, and owner. For more detailed information, please visit the Microsoft Intune webpage.
• Concordia will not be using Intune to track you or your information, nor does the system allow for this to take place. This service will solely be used to manage system updates and bolster security.
Jamf
Jamf is a comprehensive management system for Apple macOS and iOS devices. With Jamf, IT Technicians can proactively manage the entire lifecycle of Apple devices. This includes deploying and maintaining software, responding to security threats, distributing settings, and analyzing inventory data.
What you should know:
• Jamf ensures that your machine quickly receives software updates and patches with little to no interaction on your part.
• Jamf will allow you will stay more productive as deployment and updating processes run in the background, freeing up more time for your daily activities, teaching and research.
• Jamf allows IT Technicians to manage the security of your machine so you don't have to. You can rest assured that software patches, antivirus protection, and firewalls are well maintained.
• Once enrolled, Concordia will not be able to see your personal information such as browsing history, email, passwords, documents, or other sensitive data.
• Concordia will be able to see information such as your hardware specifications, installed applications, total disk usage, services running, available software updates, local user accounts, login/logout timestamps, and security status
Active Directory Group Policies
Group Policy is a feature of the Microsoft Windows NT family of operating systems that controls the working environment of user accounts and computer accounts. Group Policy provides centralized management and configuration of operating systems, applications, and users' settings in an Active Directory environment.
What you should know:
• Group Policies, in part, control what users can and cannot do on a computer system.
• For example, a Group Policy can be used to enforce a password complexity policy that prevents users from choosing an overly simple password.
• Other examples include allowing or preventing unidentified users from remote computers to connect to a network share, or to block/restrict access to certain folders
You can remotely connect to your workstation by using your workstation’s hostname. This information can be retrieved from your workstation by opening a web browser and typing in the URL field “myip.concordia.ca” (without the quotes). Your hostname is in the “Host and Domain Name” section.
To connect to your office computer from home, you first need to connect to the Concordia network by establishing a VPN connection. Once the VPN connection is established, you can use Remote Desktop to connect to your office computer.
For more information on how to connect, consult our instructional documentation.


