Moodle learning management system (LMS)
---
Learn more about the new security feature on the platform>
---
The Moodle (abbreviation for Modular Object-Oriented Dynamic Learning Environment) learning management system (LMS) is a secure web-based environment used for the development and delivery of course activities and resources. Moodle allows instructors to organize and store course content in a secure web-based environment which their students can access from anywhere at any time. Instructors can post, collect, and grade assignments, administer quizzes, host online discussions, share resources and more.
Related policy: Scope and guidelines for Moodle use
Who can use it?
Faculty, staff and students.
How much does it cost?
There is no cost associated with this service.
How to get it
Moodle courses are automatically created several weeks before the beginning of a semester. Instructors and students are added to the sites by an automatic process.
How to access Moodle:
- Students can access their courses from the Student Hub's Moodle page.
- Faculty can access their courses and resources from Carrefour's Moodle page.
- Alternatively, you can log in directly at moodle.concordia.ca using your Concordia email and password. Your courses will appear in the Course overview block on your Moodle Dashboard. You can filter courses by status (All, Past, In progress, Future, and Starred).
Instructors: Newly created courses are hidden from students by default. To access the hidden courses, go to the Course overview block on the Moodle Dashboard and scroll to the courses with the “Hidden from students” label. Please note the Course overview block displays your active courses alphabetically before your hidden courses.

Service availability
24/7
Documentation
This documentation describes the life cycle of Moodle courses at Concordia University and applies to official courses students are enrolled in through the Student Information System (SIS).
In line with Concordia’s retention policy, 3 years’ worth of courses will be retained in Moodle. Any content between three and eight years old can be retrieved by submitting a request through IITS at Help@concordia.ca.
Course creation (2-3 months before start of term)
- All Moodle courses are automatically created in an empty shell state.
- Instructors are assigned to their courses automatically.
- Prior to, or at the start of term, courses are made active (accessible to students) by instructors.
Course completion (end of term)
- Following the end of term, courses remain on Moodle for 3 years.
- Instructors retain read/write access to courses during the 3 years.
- Students retain access the course for six months after the end of the term.
Instructors can download all instructional files previously posted in a Moodle course by a teacher or a teaching assistant. All files that have been posted on the course homepage or within the activities (such as assignment, forum, quiz, etc.), will be downloaded into one folder.
*Note that student submissions and files will not be downloaded into the folder.
Follow the steps below to download all instructional files for a course:
- Log into Moodle and go to the course from which you wish to download the files.
- From the Course navigation, click the More menu button and then click Download instructor files. A zipped folder will be downloaded onto your computer (the exact location will differ depending on your browser’s settings).

- Locate the folder and unzip it. All files will be contained in a single folder.
The Moodle homepage includes general information and service announcements.
Instructors have access to guides on the Help For Instructors page.
Students have access to guides on the Help for Students page.
This page requires authentication using your Concordia netname and password.
Which software should you choose?
To help you choose among the various technologies available to support your teaching and learning, consider this chart.
| If you want to do the following: | Consider this technology: | Here’s a bit more about the technology |
|---|---|---|
| Record the lecture and related slides and images for a traditional class while you’re teaching the class (and make the recording available immediately afterwards to students) through Moodle | YuJa | YuJa is a video management system that records classroom lectures and captures related slides and images. This type of software is especially useful for large lectures. These recordings provide students who have difficulty following the original lecture with an opportunity to review the class session. Access is provided to students through Moodle. When reviewing the recordings, second-language learners have stated that they can catch points missed in the original lecture. Other students have commented that the recordings are useful resources when studying for quizzes and exams. YuJa can be added in your Moodle courses. |
| Conduct a regular class at the regularly scheduled time but online because (a) I am traveling one or more weeks out of the term, (b) The class is scheduled at an awkward time and many students will have difficulty making class on time each week, or (c) I want to regularly include guests in other locations in the class | Web conference with Zoom | Zoom is a software that lets instructors and students meet online at the same time in a virtual classroom. In the classroom, instructors can lecture; interact with students through voice, chat, and poll questions; share slides, documents and other resources; and let students work in groups, even though they are located in different places. Instructors can record the session and make the recording available to students to review later through YuJa. Zoom can be added in your Moodle courses. |
| “Flip” my class: that is, ask students to complete their readings and view recorded lectures through Moodle before the class session and use class time to work through problem sets or similar activities and answer questions | YuJa | Flipped courses are ones in which instructors record lectures and expect students to view them before the class session, so instructors can use class time to work through problems and exercises or similar application activities. Access is provided to students through Moodle. YuJa is a software that allows users to record lectures and host large videos and files like narrated PowerPoint slide presentation. YuJa also lets users edit the recordings so that they can have the most visual and audio impact. Because it is easy to use, makes recordings, allows closed captioning and allows for easy editing of the video and audio tracks, YuJa is ideally suited for preparing the recordings used in flipped courses. |
| Communicate regularly with students outside of class throughout the term | Moodle | Moodle is software that lets instructors communicate with students outside of the classroom. A flexible system, instructors use Moodle for one or more of these tasks: sharing announcements; distributing course-related materials—including recordings for the flipped classroom; submitting student assignments; conducting quick polls; and conducting class-related discussions outside of class time. |
Student FAQ
- Students can access their courses from the Student Hub's Moodle page.
- Faculty can access their courses and resources from Carrefour's Moodle page.
- Alternatively, you can log in directly at moodle.concordia.ca using your Concordia netname and password. Your courses will appear the Course overview block on your Moodle Dashboard.
You can access Moodle directly from the Moodle homepage using your Concordia email.Your list of courses will appear in the Course overview block on your Moodle Dashboard.
In order for the course to be accessible to students on Moodle, instructors must "activate" it. If you are unable to find the course, contact your instructor to ensure they have made the course visible to students.
If you register for the course late, you will need to wait 24 hours after the registration to gain access to the activated course. If the problem persists, contact the Service Desk for assistance.
You will have access to all 'activated' Moodle courses 24 hours after registration. Otherwise, make sure that the instructor is using Moodle and has not forgotten to make the course site visible to students.
If the problem persists, contact the Service Desk for assistance.
Moodle is connected to the Student Information System (SIS). Changes to your name and email address should be done by updating your personal information in your Student Centre. Once you have made changes in the SIS, it will take up to 48 hours for your Moodle profile to automatically update.
Changes to your profile, like adding a picture, a description of yourself, your interests and location, can be done directly in Moodle.
Follow the steps below to update your profile:
1. Login to Moodle.
2. Click the User menu at the top right of the Moodle page and then click Profile.

3. In the User details section, click Edit profile.
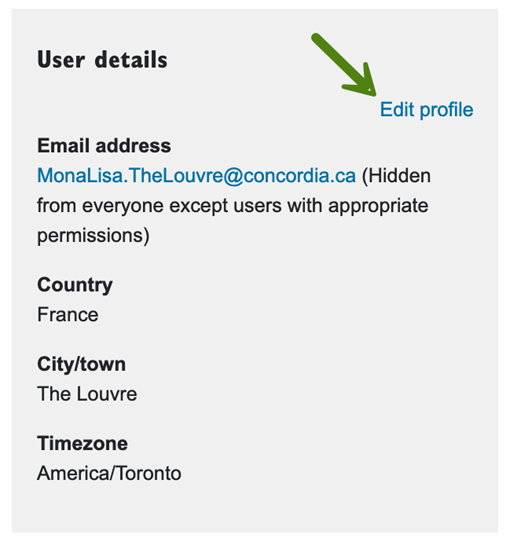
4. Make any necessary changes and then click Update profile at the bottom of the.
It is likely that the email address in your profile is wrong. Verify the profile update FAQ section to update your email. It could also be that you are not subscribed to the forums that are generating emails or that you have not enabled your messaging preferences to receive email notifications.
To enable your message preferences, follow the instructions below:
1. Log into Moodle.
2. Click the User menu at the top right of the Moodle page and then click Preferences.
3. Under User account, click Notification preferences.
Scroll down to the Forum section and click the toggle button in the Email column.

Moodle works well on all standards-compliant browsers.
Moodle is regularly tested on the following browsers: Chrome, Firefox, Edge, and Safari.
Please note that Moodle 4.1 does not support Internet Explorer 11.
For the best experience, always keep your browser up to date.
Please note it is recommended that you use the PoodLL (voice-recording) feature on Chrome or Firefox.
Students should contact the Service Desk for help with Moodle.
Instructor FAQ
For instructions on how to make your course available to students, refer to the “Make your course visible in Moodle” guide in the “Modifying course settings and format” module. This and other resources are available on the Help for Instructors page. Please note you will need to sign into Moodle to view the page.
Students are automatically enrolled into your courses. It is not recommended to manually add students to your course.
You can manually add teaching assistants, research assistants, and other participants to your course. For instructions, refer to the “Enroll users in Moodle” guide in the “Managing course participants” module. This and other resources are available on the
Help for Instructors page to get the full instructions. You will be required to provide your netname and password to access the information.
To view the list of participants:
From the Course navigation, click the Participants tab.


For instructions on how to communicate with students in Moodle, refer to the “Communicating with students” module. This and other resources are available on the Help for Instructors page. Please note you will need to sign into Moodle to view the page.
Moodle works well on all standards-compliant browsers.
Moodle is regularly tested on the following browsers: Chrome, Firefox, Edge, and Safari.
Please note that Moodle 4.1 does not support Internet Explorer 11.
For the best experience, always keep your browser up to date.
Please note it is recommended that you use the PoodLL (voice-recording) feature on Chrome or Firefox.
Moodle questions should be directed to the IT Service Desk.
IITS provides Moodle workshops. The schedule and registration links are available on the IT Training web page.
Additional handouts can be found on the Help for Instructors page on Moodle (you will need to sign into Moodle to view the page).
Instructors should not post copyrighted materials on their Moodle course site.
The Course Reserves system helps course instructors provide readings for their courses while complying with the Copyright Act, COPIBEC Agreement, and the Libraries' electronic resources licenses.
To submit a request for a course reading, click the Electronic Course Reserves hyperlink at the top of your Moodle course page. When you send your request, library staff will check for copyright compliance and approve or deny your request. Requests should be sent three weeks before the beginning of the semester.

To get the full instructions on how to post the readings, visit the library's information page. Questions about the Course Reserves system should be directed to library.reserves@concordia.ca.