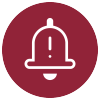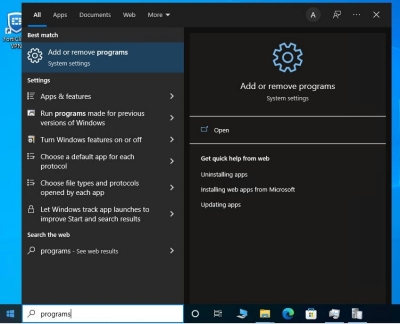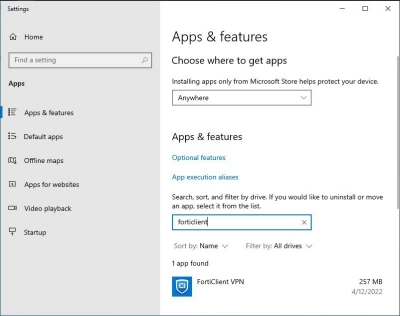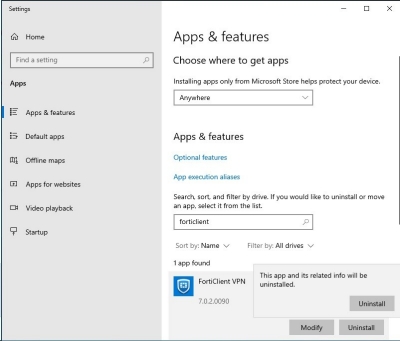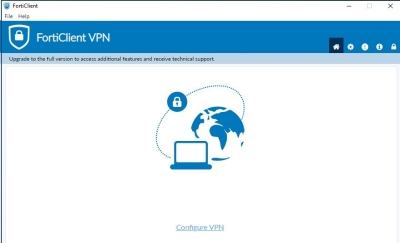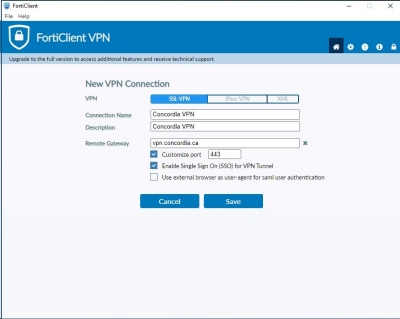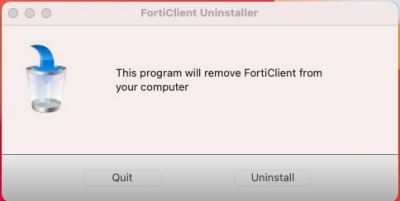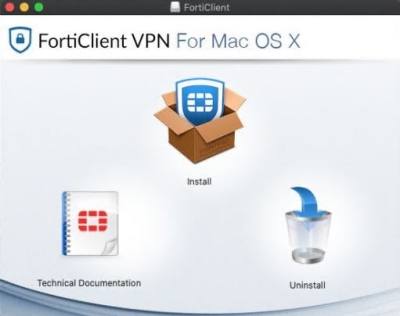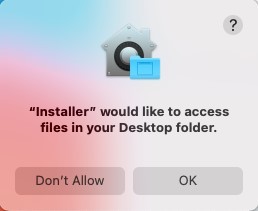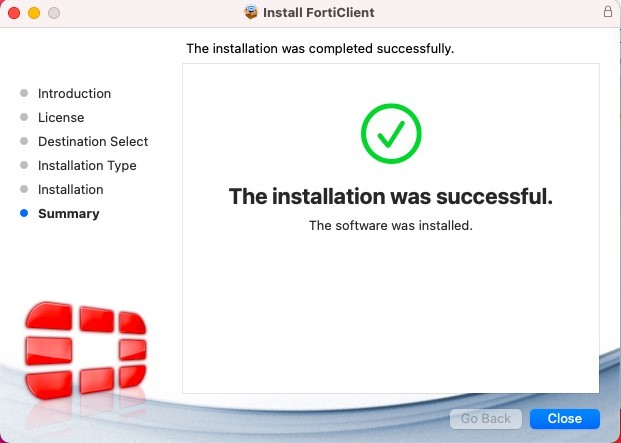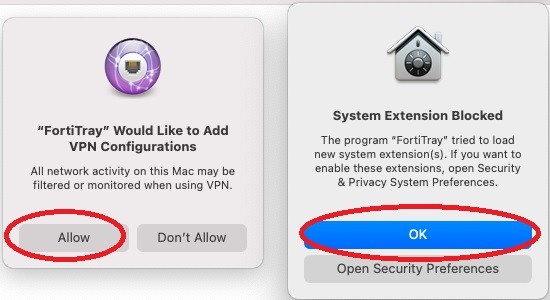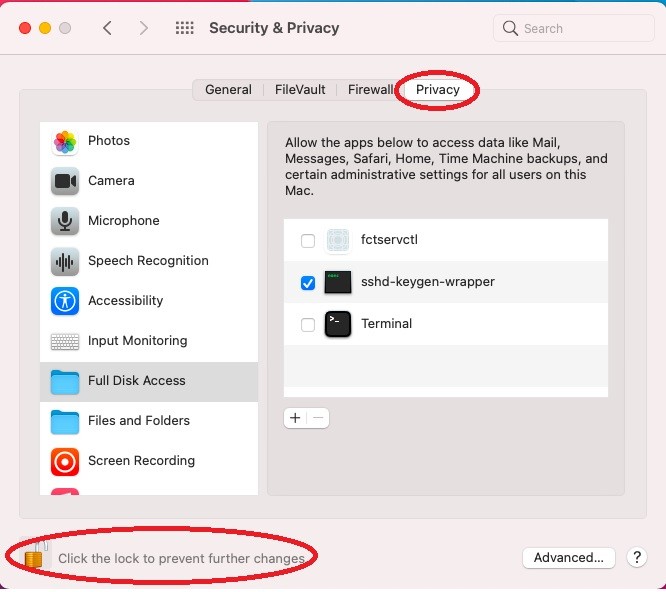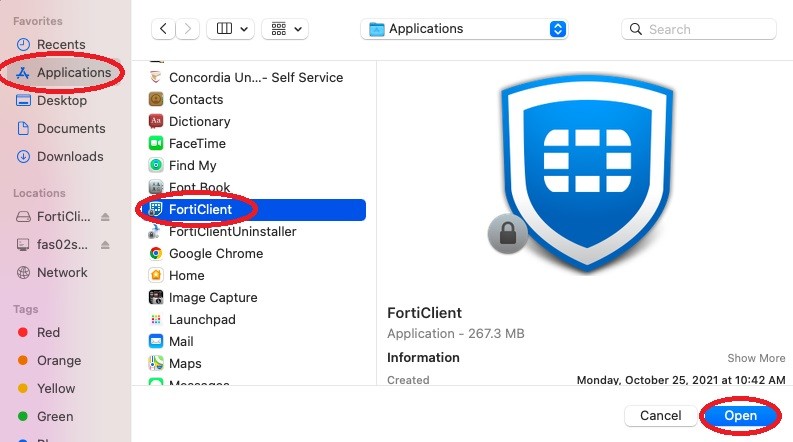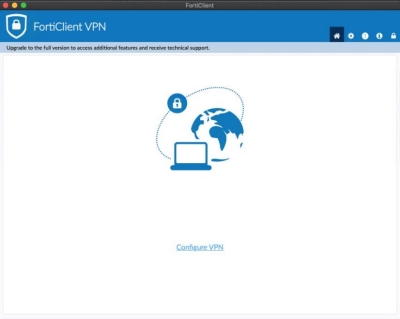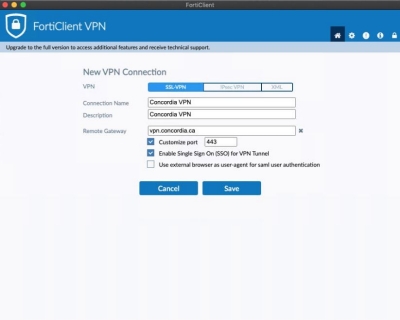All VPN users must upgrade to the latest tested and approved version of FortiClient and enable multi-factor authentication due to security vulnerabilities with earlier versions of the software.
Please note that users with desktops on campus do not need to perform any action.