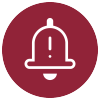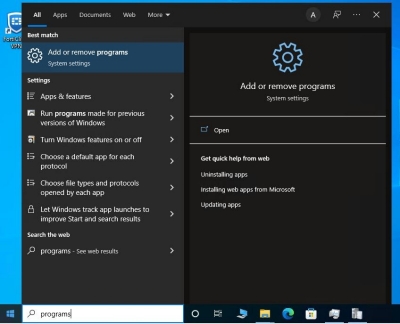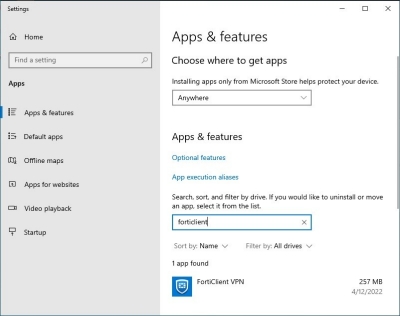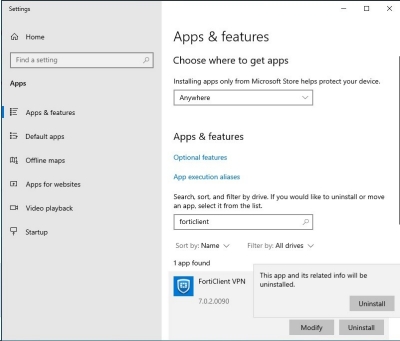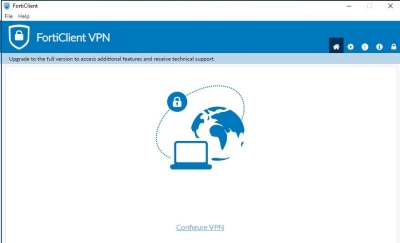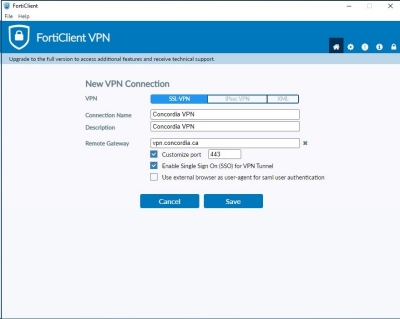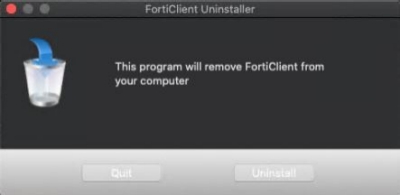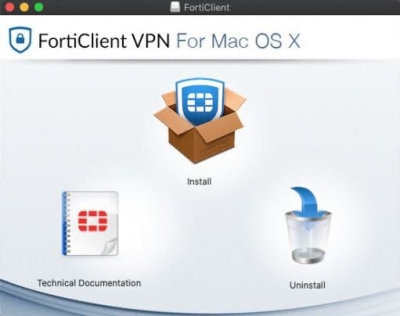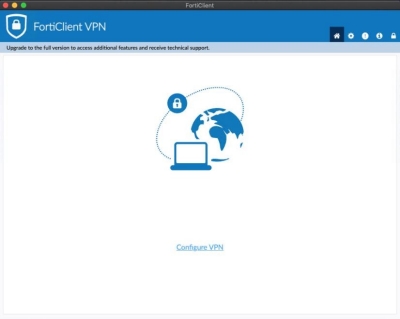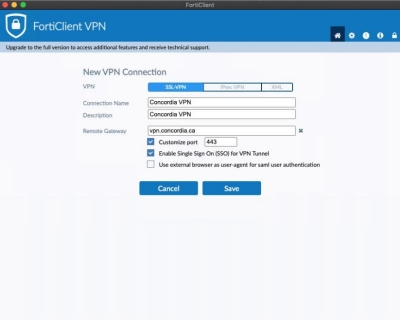Tous les utilisateurs du RPV doivent effectuer une mise à niveau vers la version la plus récente de FortiClient en raison d’une vulnérabilité de sécurité dans les versions précédentes du logiciel.
Prenez note que les utilisateurs d’ordinateur de bureau sur le campus n’ont aucune mesure à prendre.