Step 1
Please visit https://aka.ms/mfasetup from your computer.
Sign in using your Concordia email address.
Employees use: firstname.lastname@concordia.ca
Students use: netname@live.concordia.ca
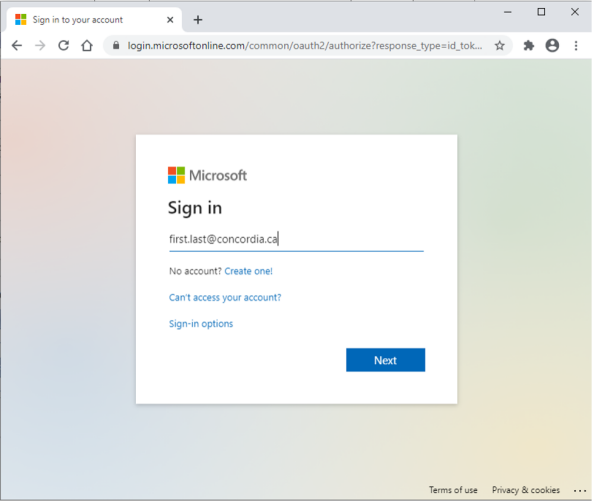
Please visit https://aka.ms/mfasetup from your computer.
Sign in using your Concordia email address.
Employees use: firstname.lastname@concordia.ca
Students use: netname@live.concordia.ca
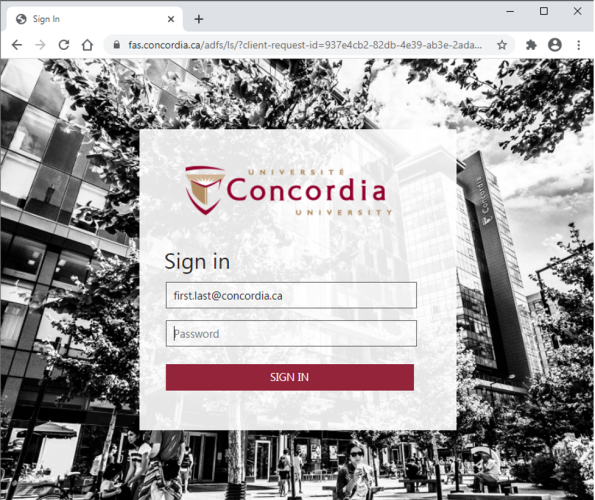
You should be redirected to the Concordia login page, with your email address already filled in.
Enter your password and click ‘SIGN IN.’
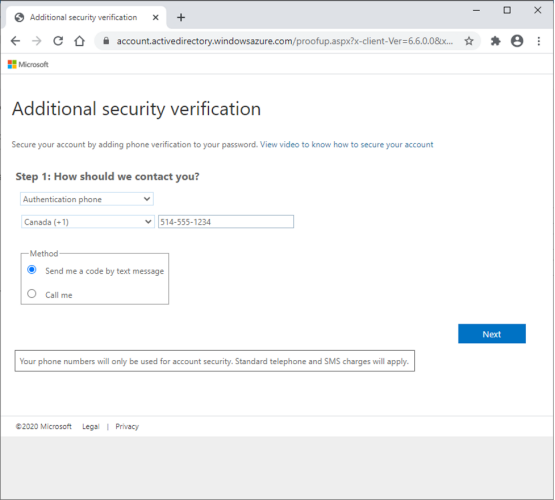
In the ‘How should we contact you?’ section, select the ‘Authentication phone’ option.
Choose ‘Canada (+1)’ as your country code and enter your area code and phone number in the remaining box.
In the ‘Method’ box, you can choose to receive a 6-digit code by text message or automated phone call. Select your preferred option then click ‘Next’ in the bottom right of the screen.
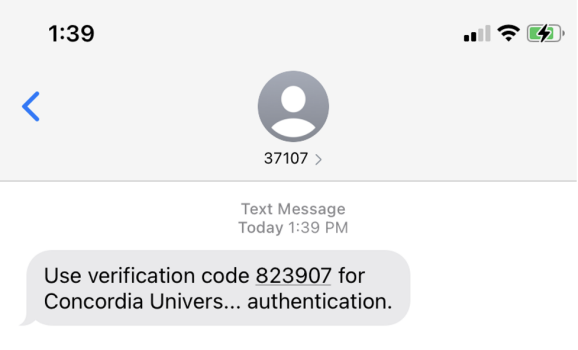
If you chose to receive an SMS message, you will receive a text like the following:
* If you chose to receive an automated phone call by selecting ‘Call me’ in the previous step, skip ahead to Step 7.
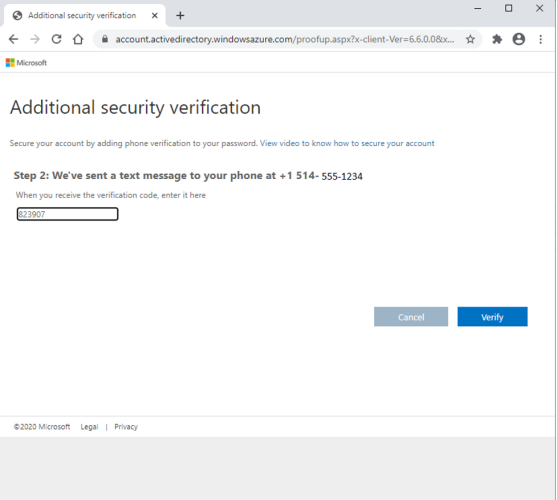
Enter the 6-digit code provided in your text message into the verification box as shown and click the blue ‘Verify’ button.
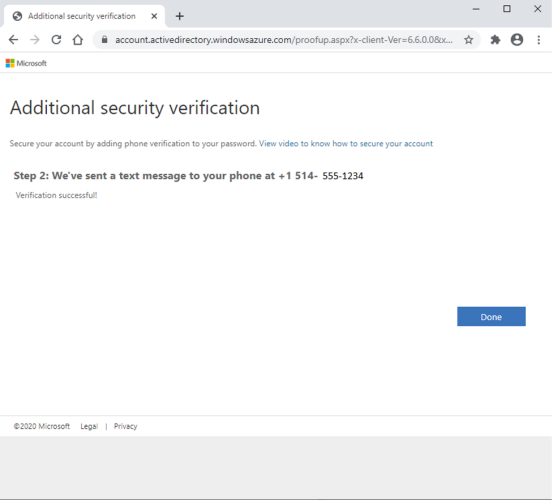
When the screen updates, it should show that verification was successful.
Click on ‘Done’ and your setup is complete.
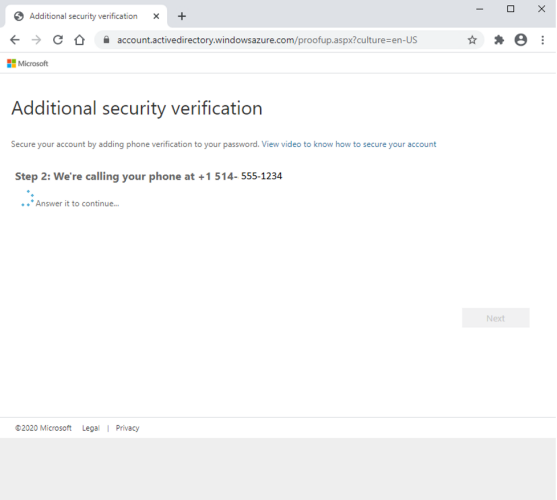
If you’ve chosen to receive a phone call, you will see the message as shown.
You should receive a phone call to the number you provided within a few seconds.
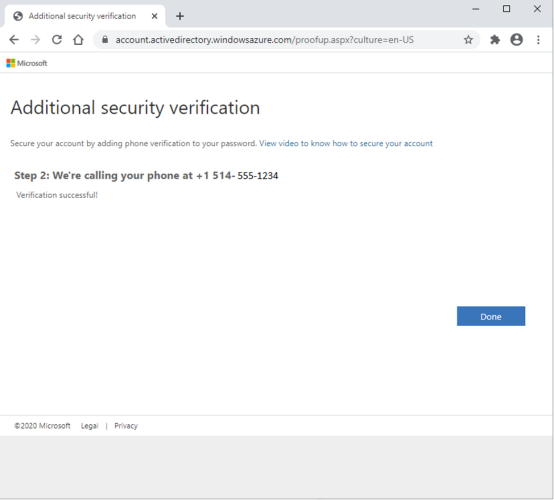
The automated phone call will ask you to press the pound (#) key. Once you do so, your computer will show the following.
Your setup is complete.
For assistance you may reach the Service Desk via email at help@concordia.ca
© Concordia University