Modern authentication configuration
It’s important to note that users should not upgrade or configure their email accounts until they have received detailed instructions to do so from IT services, doing so may require you to repeat the process at a later date.
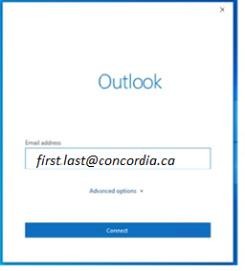
Step 2:
Please select Office 365 from the list of options.
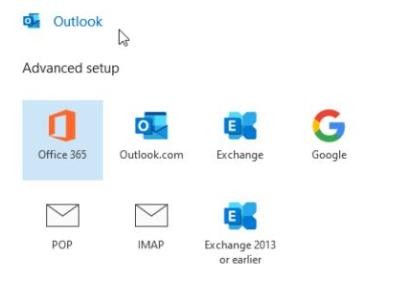
Step 3:
Please enter your Concordia email address as your username and your current network password. Select “Remember my credentials” to avoid reauthentication when restarting Outlook.
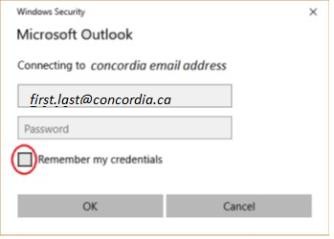
Step 4:
Outlook will validate your account and connect to the server.
Please note: You may be prompted to verify your identity using your preferred method as part of the Multi-Factor Authentication (MFA) initiative. Once your account is added, please uncheck the “Setup Outlook on my phone” if you do not wish to add Outlook to your phone. Then select “Done”.
Outlook will begin downloading your mailbox, and you can begin using Outlook.
Step 1:
Launch the mail app and Select Microsoft Exchange
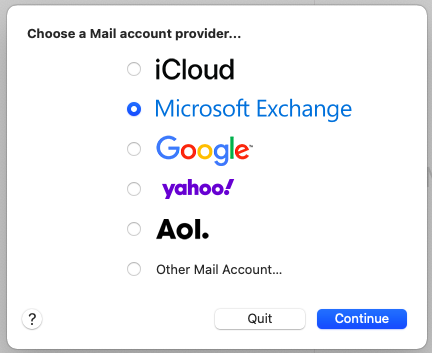
Step 2:
Enter your Concordia email address.
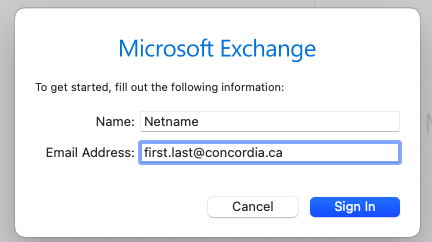
Step 3:
Select “Sign In” to connect to the Exchange server.
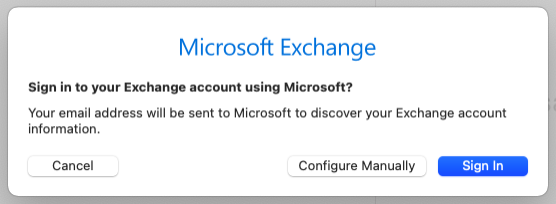
Step 4:
Enter your Concordia credentials when redirected to the Concordia sign in page.
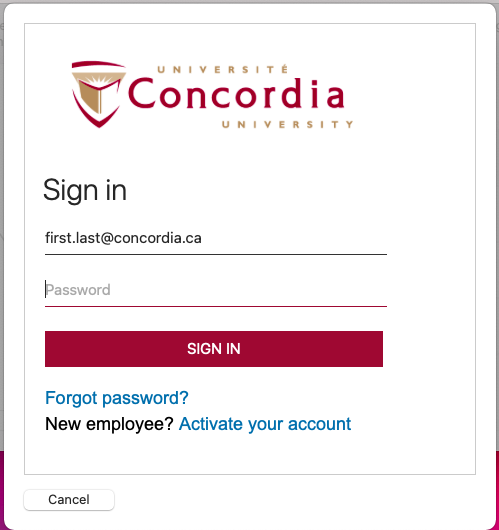
Step 5:
Select the apps that you would like to use with your Concordia account.
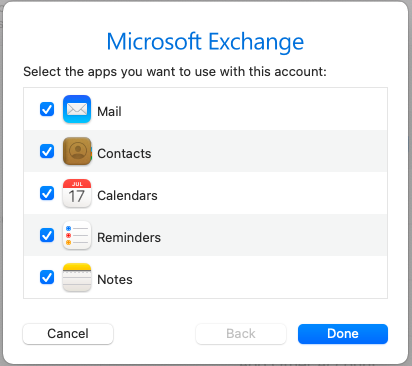
Step 1:
You will need to be running the latest ESR (extended-support release) version of Thunderbird.
Download here: https://www.thunderbird.net/en-US/
Step 2:
You need to enable cookies in Thunderbird in order to use OAuth 2. Enable cookies by going to Options > Privacy & Security > select Accept cookies from sites under the Web Content section.
Step 3:
To configure Thunderbird manually: Open Thunderbird. Under Local Folders, click Email under the 'Setup Another Account' heading.
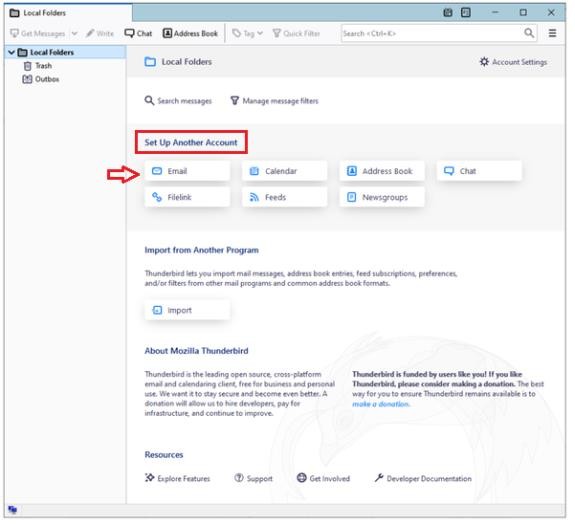
Step 4:
Enter your email address, first.last@concordia.ca and password in the 'Setup your Existing Email Address' page. Click "Configure manually".
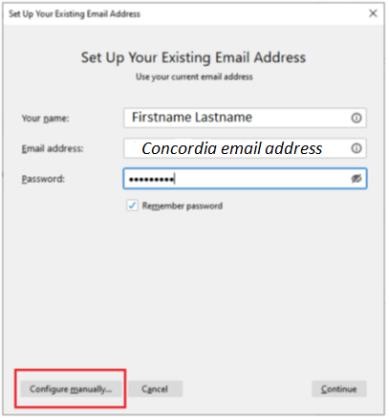
Step 5:
The incoming and outgoing settings appear in the expanded options .
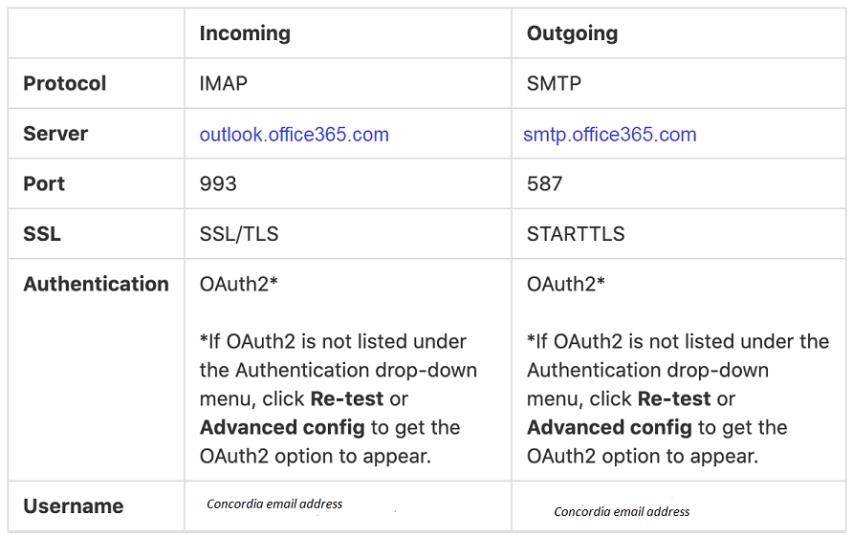
Step 6:
If OAuth2 is not listed under the Authentication drop down menu, click "re-test" or "Advanced Config" to get the OAuth2 option to appear .
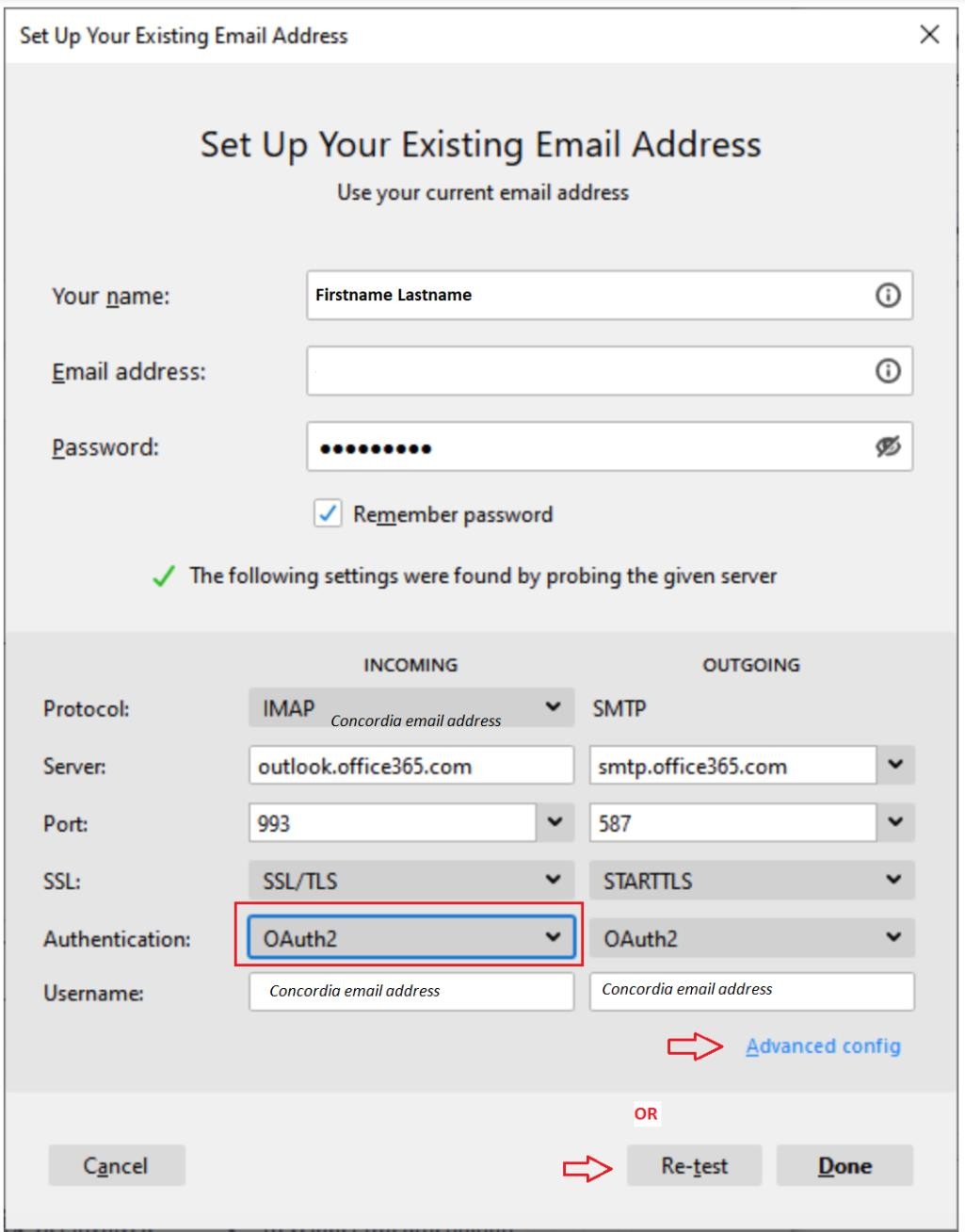
Step 7:
You will be prompted to login with your credentials, which will initiate a 2-factor authentication challenge.
Evolution
Evolution-EWS configuration might be different depending on the version of Linux, we ask that you contact your preferred Service Center to schedule a time to work with a technician, or send an email to help@concordia.ca to request that a technician contact you.


