Step 1
Download and install the Microsoft Authenticator App from the Apple Store.
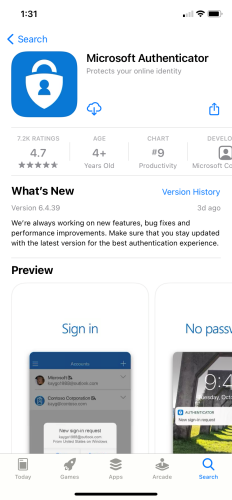
Download and install the Microsoft Authenticator App from the Apple Store.
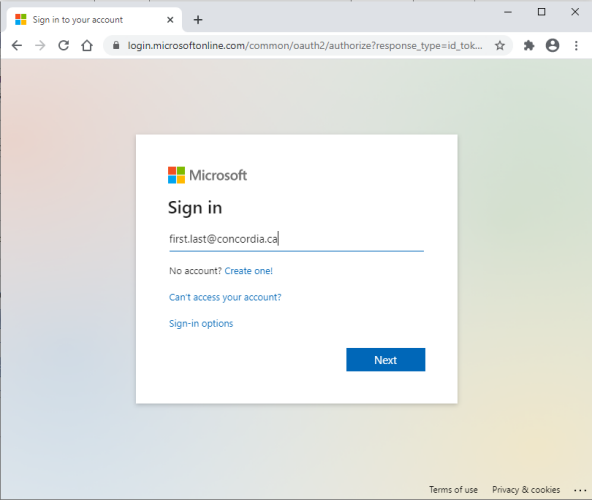
After the app is installed, before performing any configuration in the app, please visit https://aka.ms/mfasetup from your computer.
Sign in using your Concordia email address.
---
Sign in using your Concordia Role account email address.
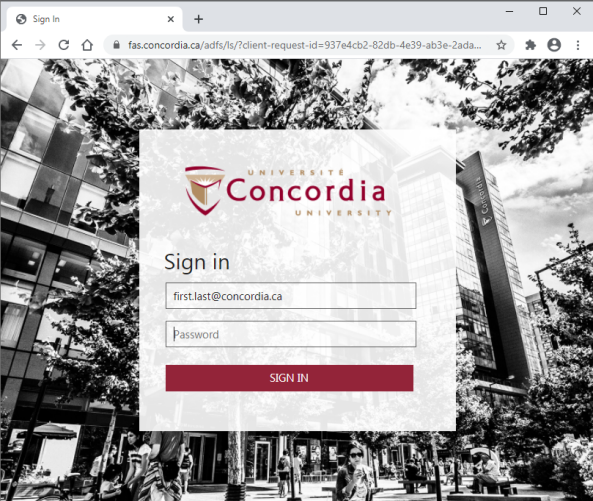
You should be redirected to the Concordia login page, with your email address (or role account address) already filled in.
Enter your password and click ‘SIGN IN.’
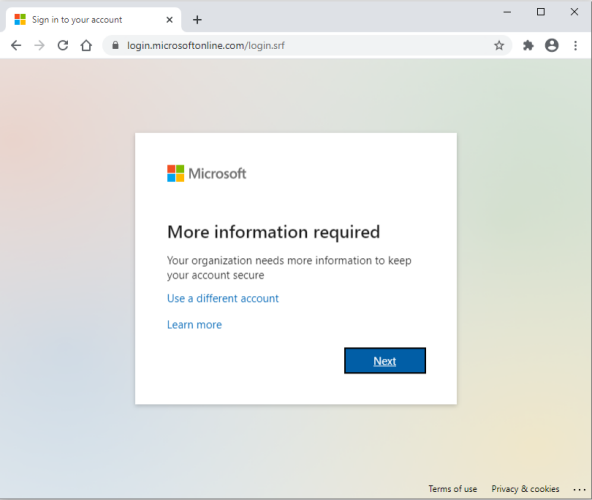
Click ‘Next.’
If MFA is not yet enabled on your account, you will not see this message and will advance right to the next step.
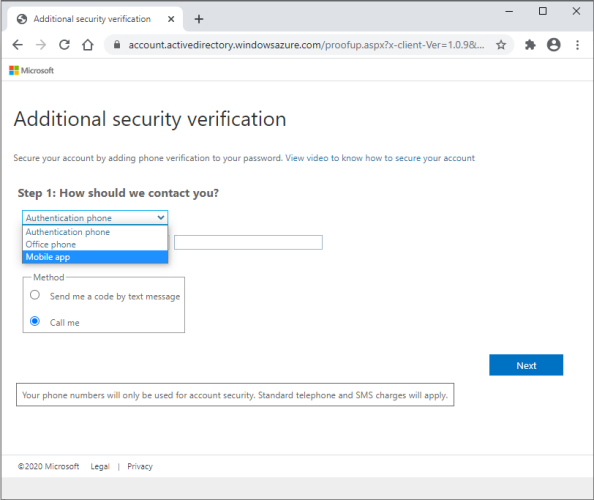
Change the selected method from ‘Authentication phone’ to ‘Mobile app.’
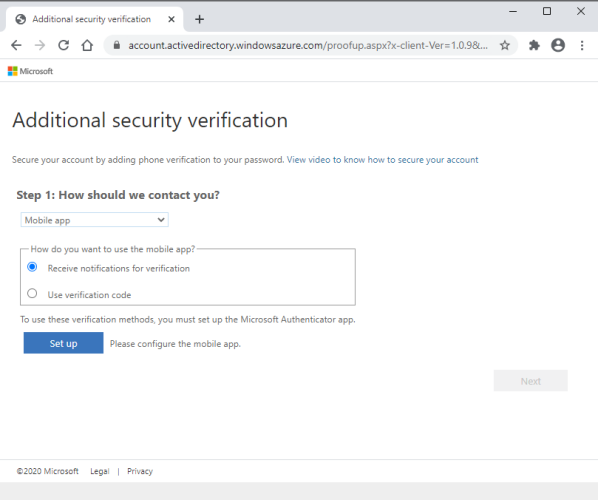
Select ‘Receive notifications for verification’ and click ‘Set up.’
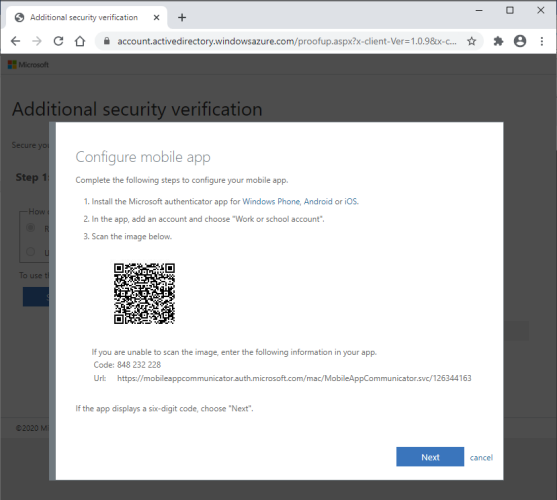
You will be presented with a QR code. Do not click on anything yet on this screen.
Go back to your mobile device.
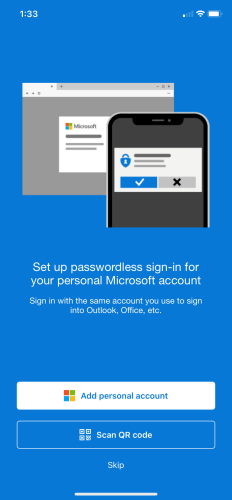
Open the Authenticator app on your mobile device and choose ‘Scan QR code.’
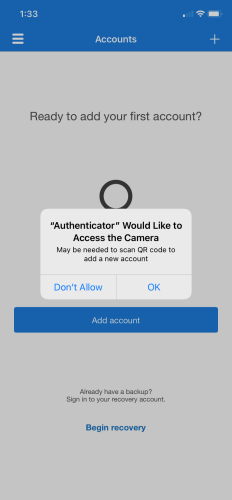
Click ‘OK’ to allow the app to use your camera.
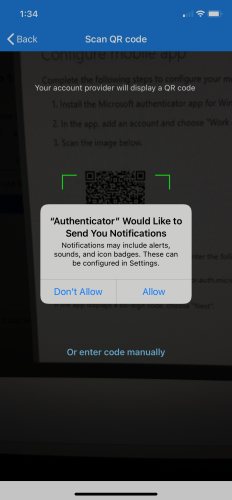
Click ‘Allow’ to allow the app to send you notifications. This will be needed later.
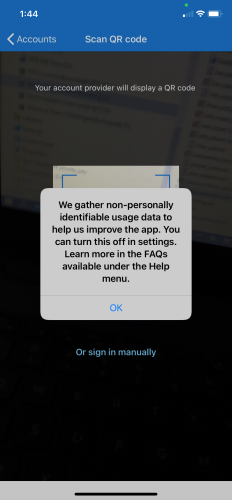
Click ‘OK’ to acknowledge Apple’s notice about the collection of usage data.
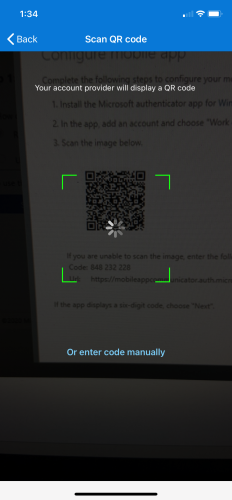
Using your mobile device, scan the QR code being presented on the web page on your computer.
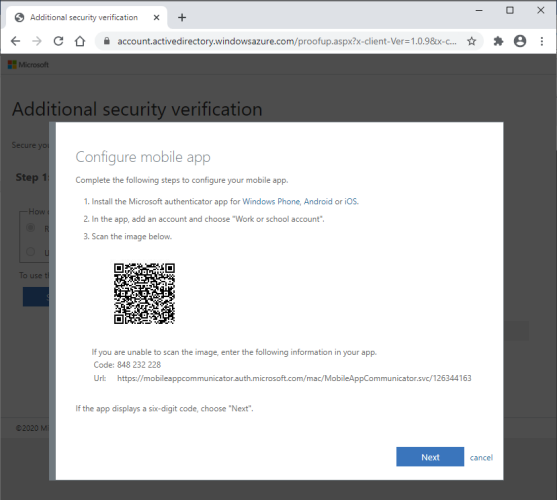
Once your mobile device has scanned the QR code, return to your computer and click ‘Next.’
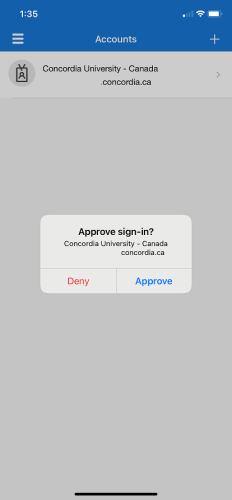
You will receive a notification on your mobile device. Click ‘Approve.’
Role accounts only
Contact the IT Service Desk at help@concordia.ca or 848-2424 ext. 7613 if there are any additional users who need access to your role account. A technician will be assigned to your request to assist you with adding additional account users.
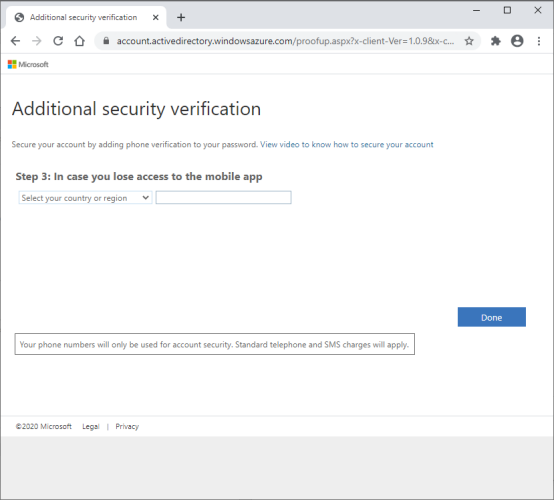
You will be asked to provide a mobile phone number as a backup authentication method. This is an optional step and can be skipped. To skip this step click on ‘Done.’
Please be careful not to click on the drop-down asking you to select a country, and do not click in the text field where the phone number is to be entered. Doing so alters the page and makes the fields become required.
If the page does not let you proceed, simply close the browser window. Your setup is complete and will not be lost.
NOTE: During the first day of usage you will receive a lot of pop-ups as all your systems sync to the new system. Once synced, you will only receive pop-ups every few months to authenticate.
Should you have any trouble during the authentication process, please refer to the contact information you received in your Concordia email regarding your multi-factor authentication onboarding.
For assistance you may reach the Service Desk via email at help@concordia.ca
© Concordia University