Step 1
Please visit https://aka.ms/mfasetup from your computer.
Sign in using your Concordia role account email address.
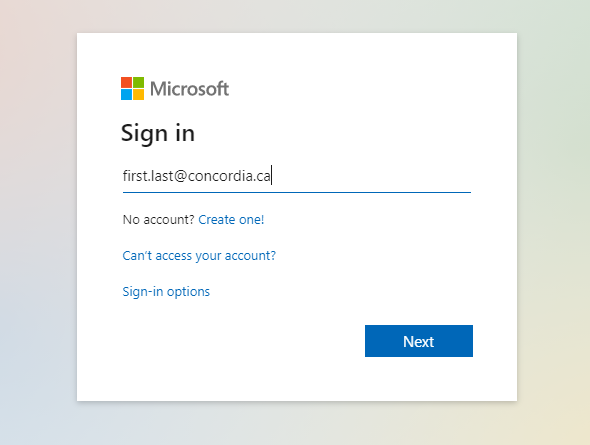
Please visit https://aka.ms/mfasetup from your computer.
Sign in using your Concordia role account email address.
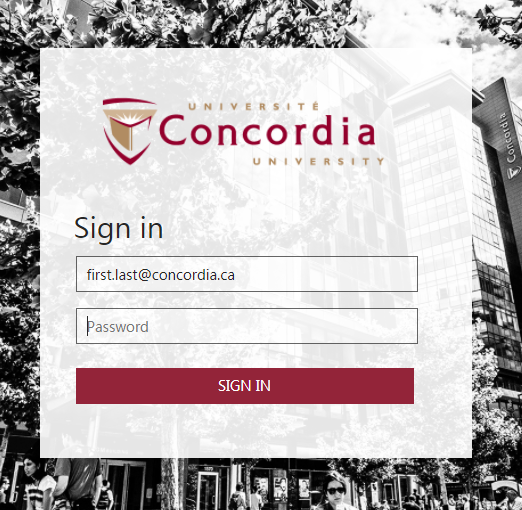
You should be redirected to the Concordia login page, with your Role account email address already filled in.
Enter your password and click ‘SIGN IN.’
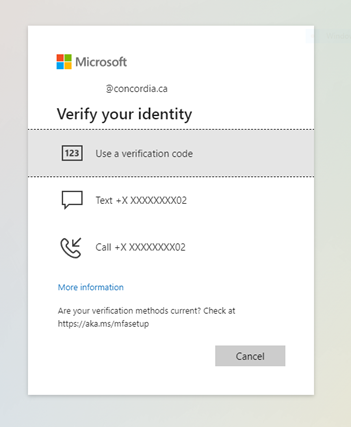
Click ‘Use a verification code’
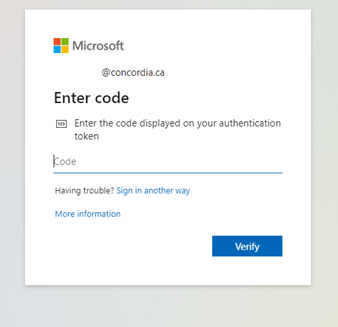
Press the button located on the hardware key.
Enter the code displayed on your authentication token
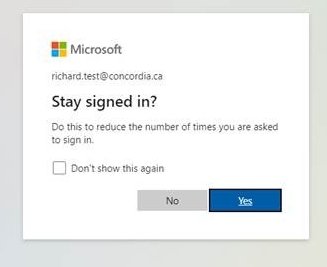
Click ‘Yes’
This step confirms that your hardware key is set up correctly.
Role accounts only
Contact the IT Service Desk at help@concordia.ca or 848-2424 ext. 7613 if there are any additional users who need access to your role account. A technician will be assigned to your request to assist you with adding additional account users.
© Concordia University