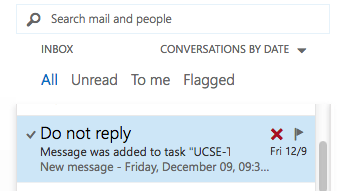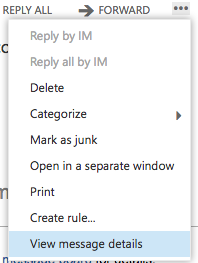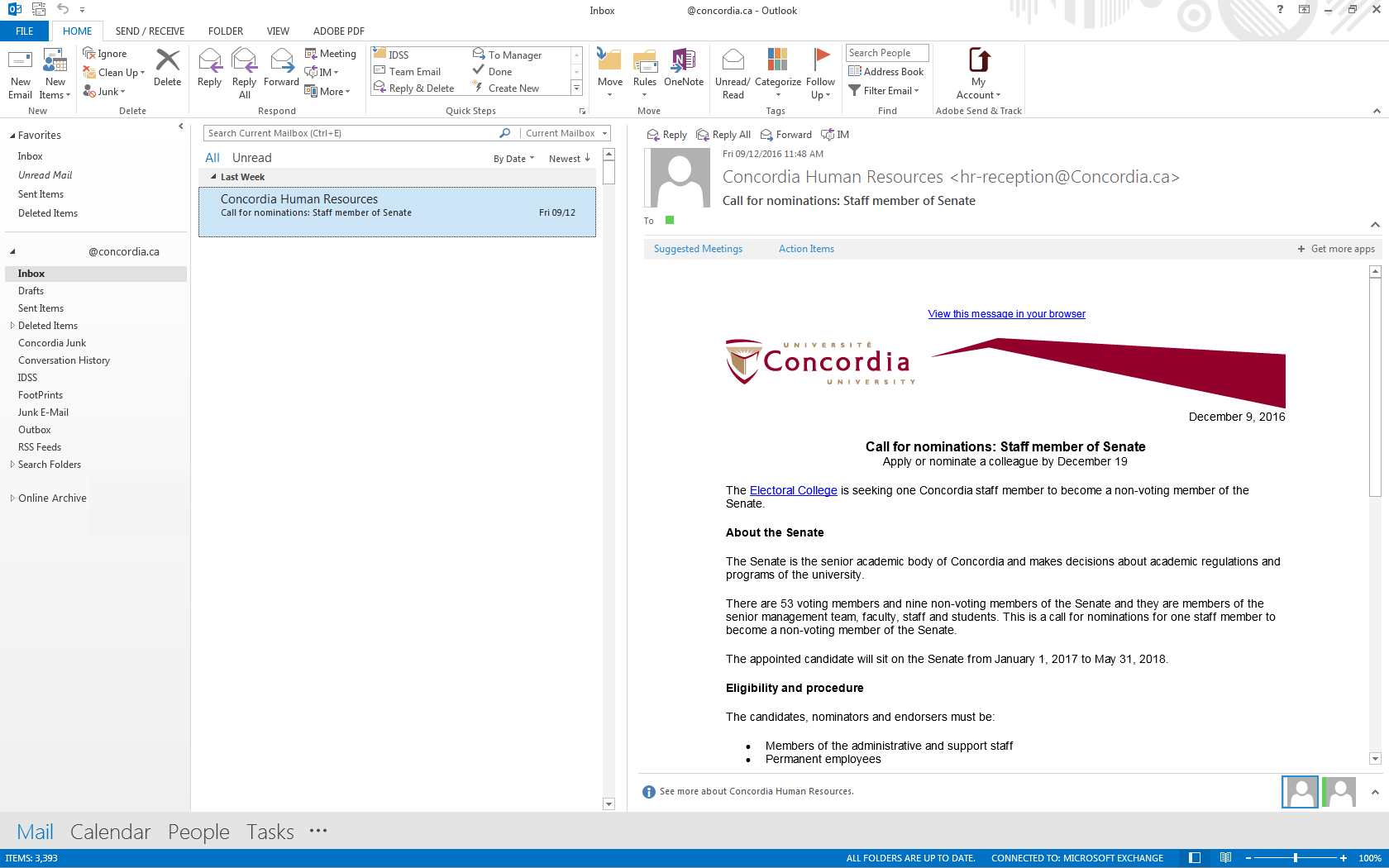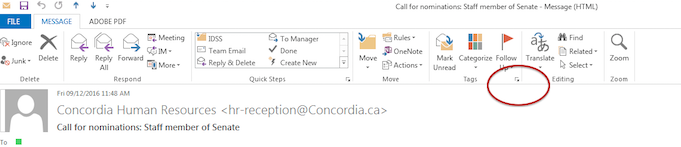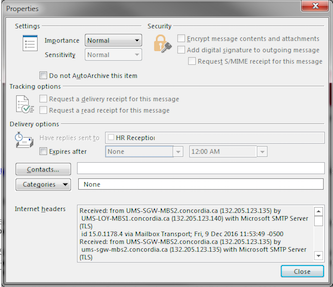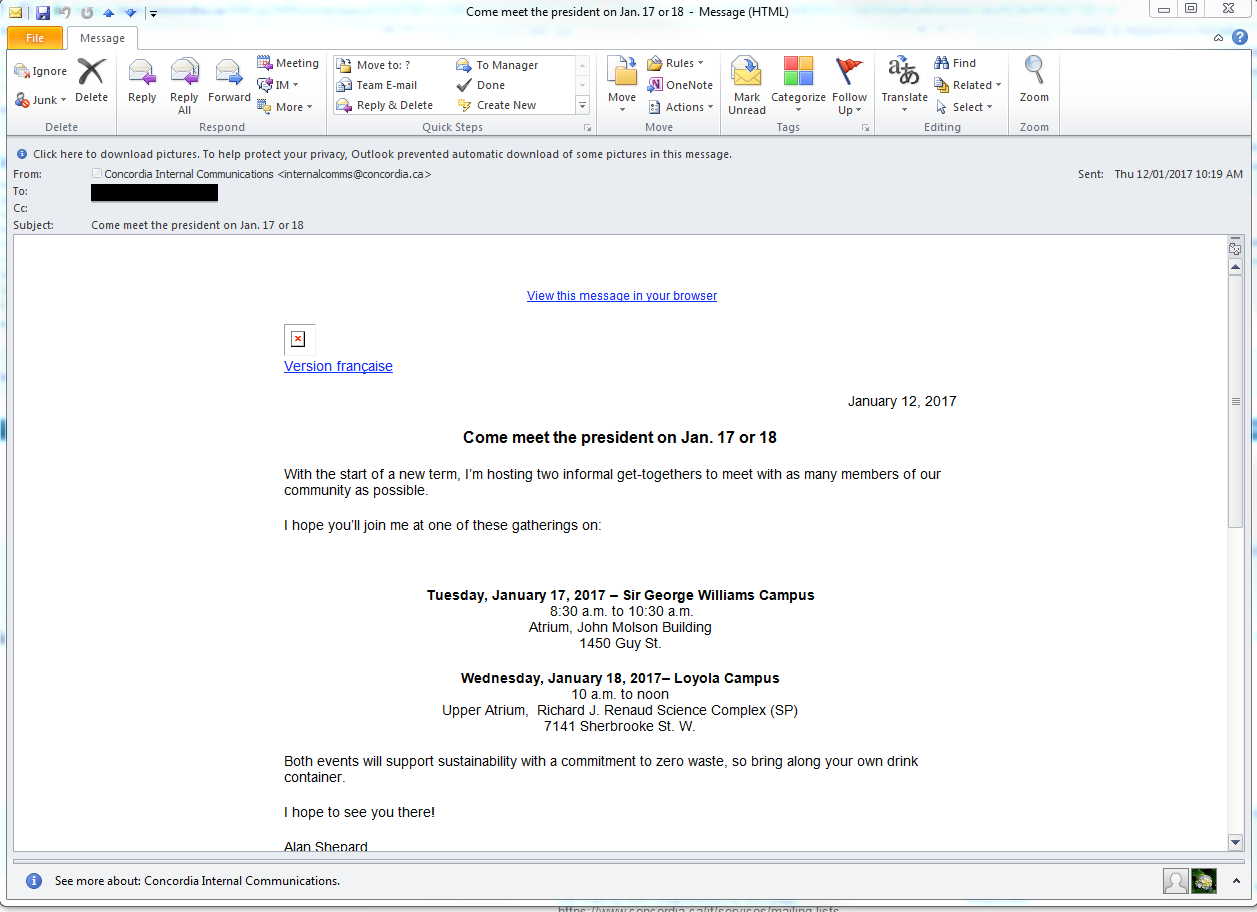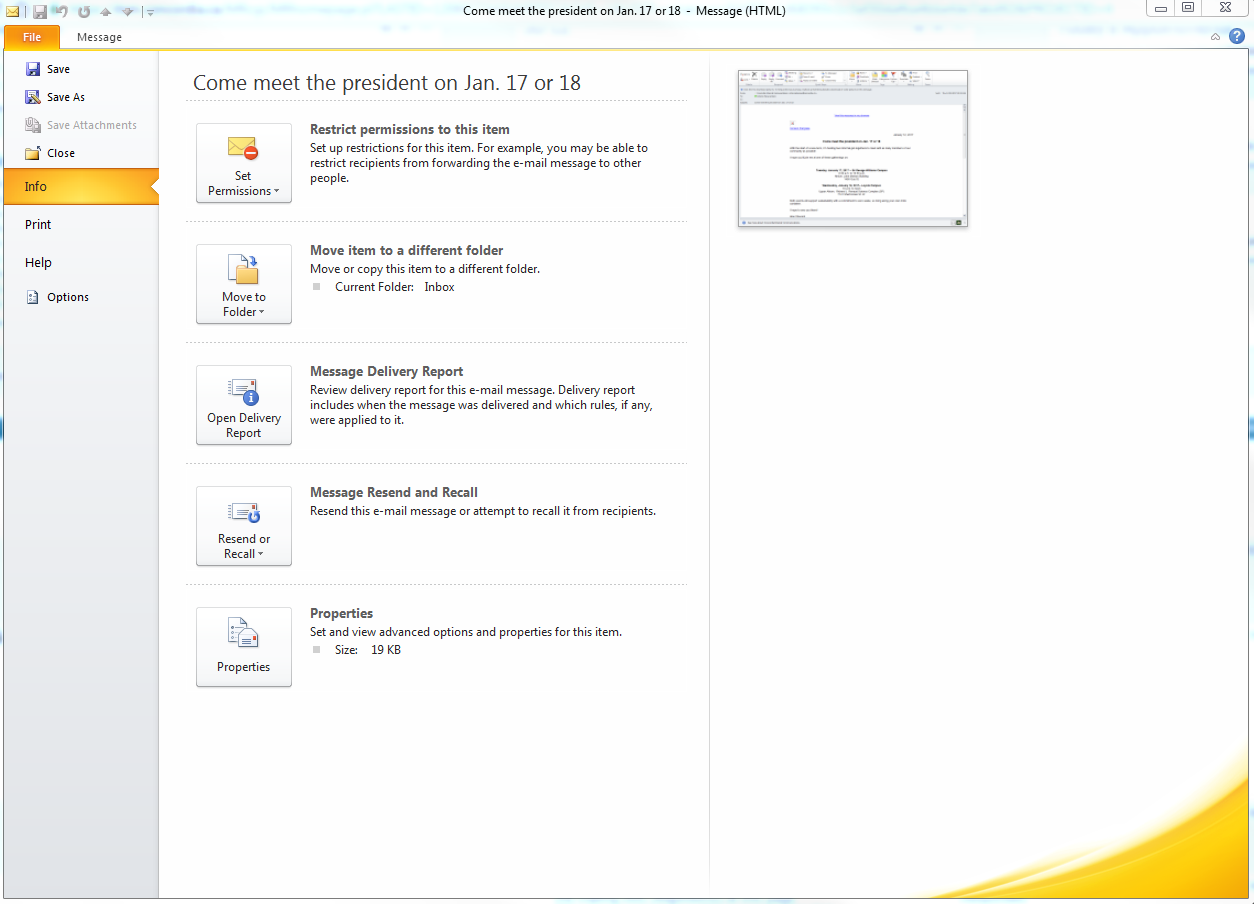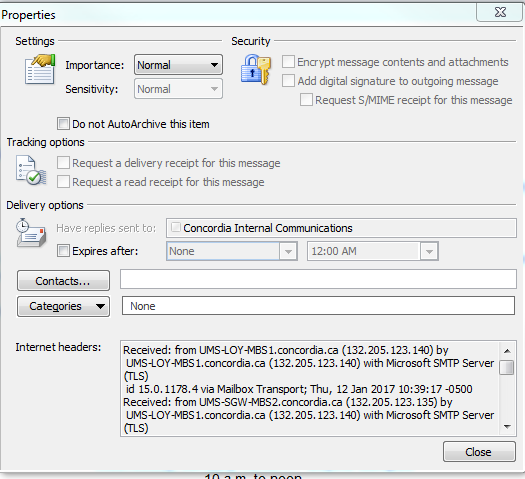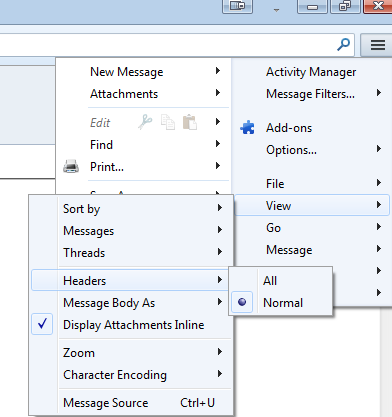Retrieving email headers
Every email that you send or receive contains two main parts: the body of the message and the header. The email header (or internet header) is a detailed log showing the path the email took from the sender to the receiver as well as the date, time, and email addresses.
Email headers can help diagnose mail delivery errors or determine if a particular message is a phishing attempt or spam.
Select one of the options below for intstructions on finding the full email header:
1. Double click on the email message to open it in a new window.
2. Click on the File tab and choose Info from the left menu. In the centre of the screen, choose Properties.
3. A new window will open displaying the full internet (email) header at the bottom.
1. Right click on the email and select View Source from the menu.
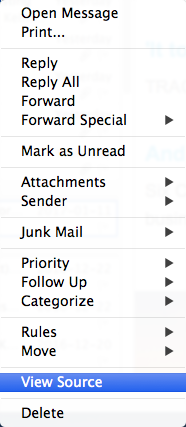
2. The email header will open in a new window.
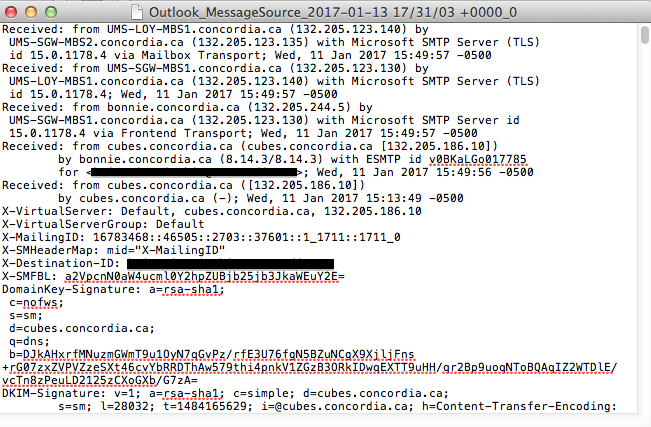
1. Double click on the email to open it in a new window.
2. Choose the View menu, select Headers, and click All.
PC:
Mac:
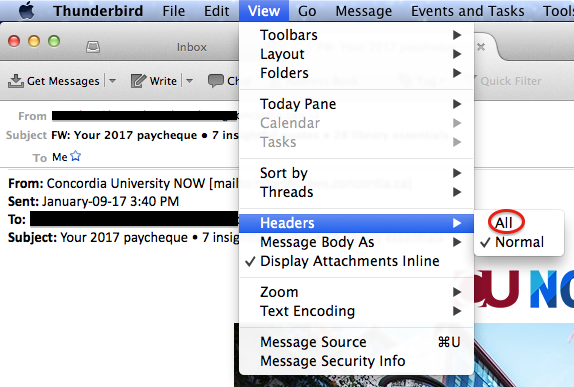
1. Double click on the email to open it in a new window.
2. Choose the View menu, select Message and click All Headers.
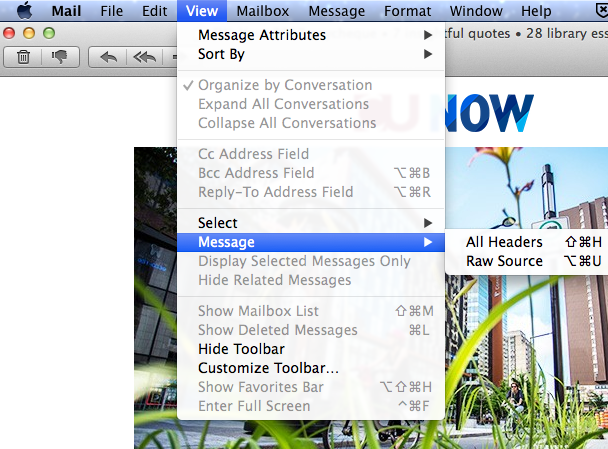
For more information about retrieving email headers on other webmail or desktop clients, visit the Google Support page.