Étape 1
Téléchargez l’application Microsoft Authenticator depuis Google Play.
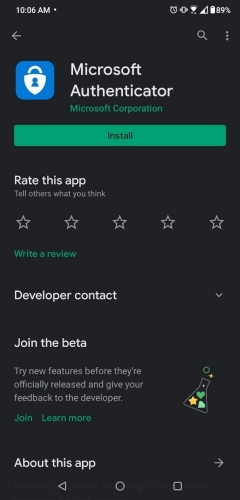
Téléchargez l’application Microsoft Authenticator depuis Google Play.
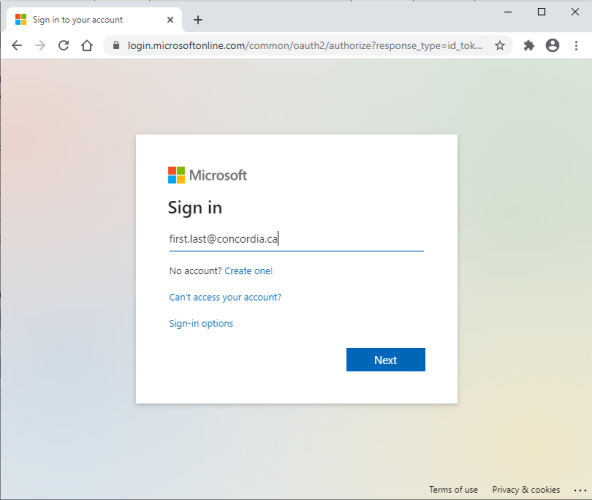
Une fois l’application installée, avant de la configurer, rendez-vous à https://aka.ms/mfasetup sur votre ordinateur.
Connectez-vous en utilisant votre adresse courriel de Concordia.
---
Pour les comptes de rôle
Connectez-vous à l’aide de l’adresse courriel de votre compte de rôle.
Exemple : abc-yxz@concordia.ca
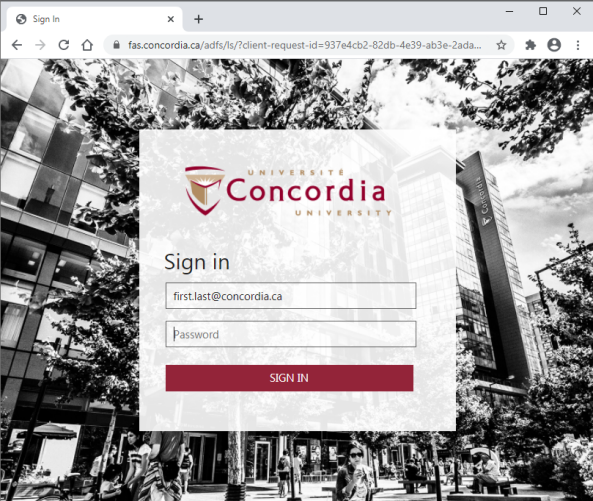
Vous devriez arriver sur la page de connexion de Concordia, où votre adresse courriel (ou comptes de rôle) est déjà inscrite.
Entrez votre mot de passe et cliquez sur Se connecter.
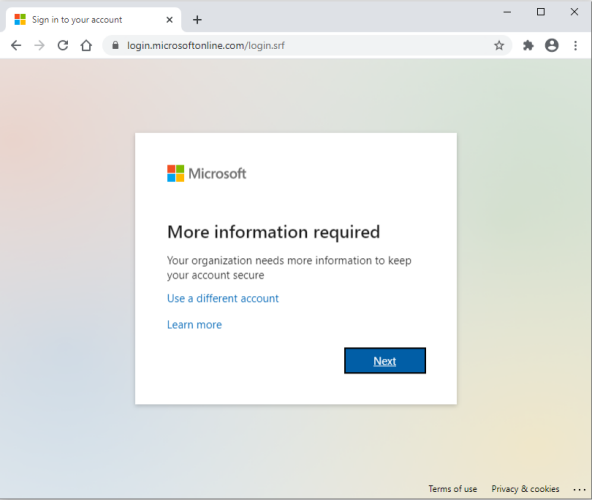
Cliquez sur Suivant.
Si l’AMF n’est pas encore activée dans votre compte, vous ne verrez pas ce message et passerez directement à l’étape suivante.
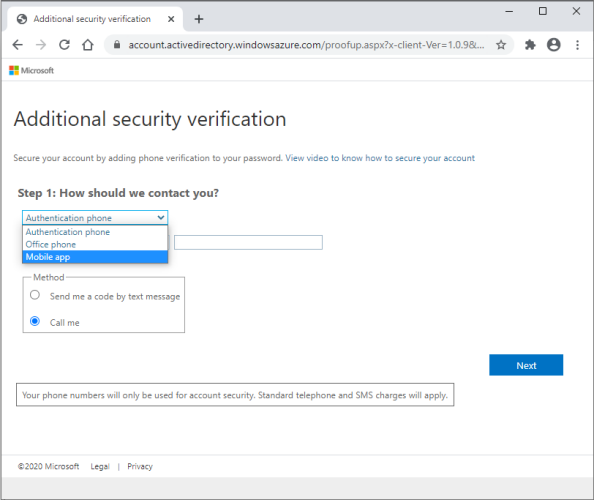
Comme méthode d’authentification, sélectionnez Application mobile.
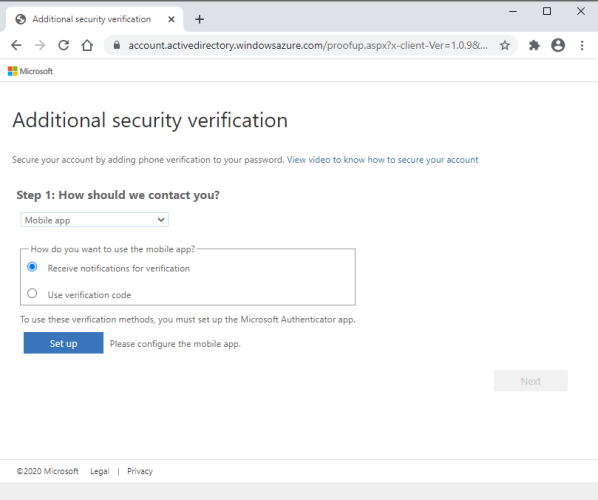
Sélectionnez Recevoir des notifications pour la vérification et cliquez sur Configurer.
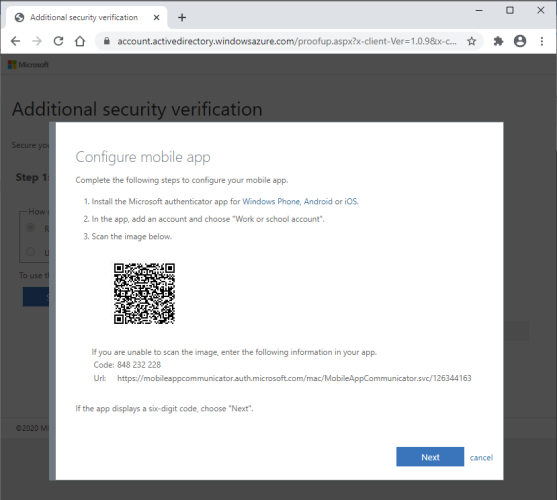
Un code QR s’affiche à l’écran. Ne cliquez sur rien pour l’instant.
Retournez à votre appareil mobile.
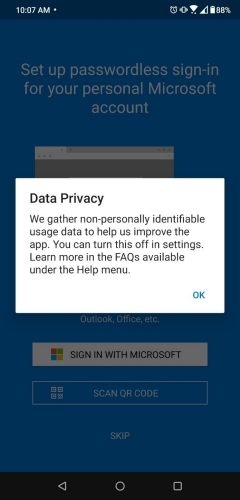
Ouvrez l’application Authenticator sur votre appareil mobile et acceptez l’énoncé de confidentialité.
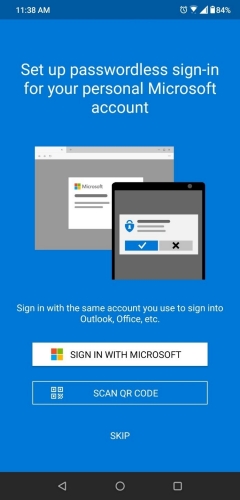
Sélectionnez Scanner un code QR.
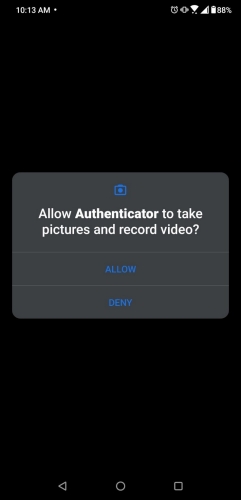
Tapez sur Autoriser pour permettre à l’application d’utiliser l’appareil photo.
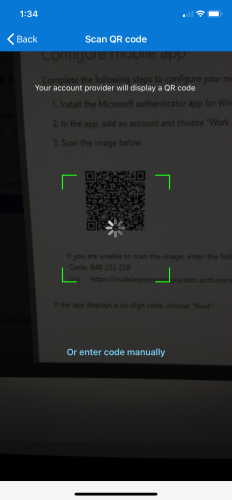
Avec votre appareil mobile, lisez le code QR affiché sur la page Web, sur votre ordinateur.
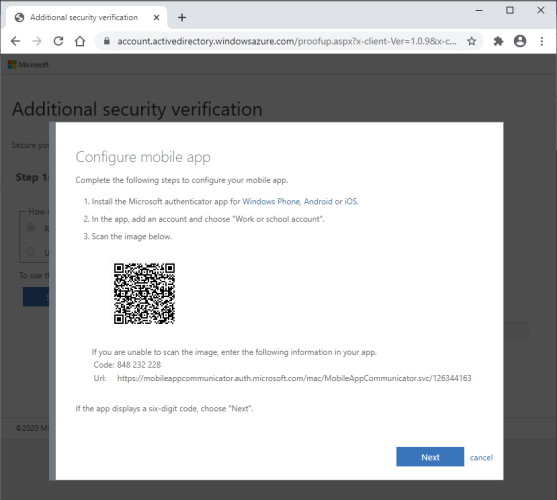
Une fois que l’application mobile a lu le code QR, revenez à votre ordinateur et cliquez sur Suivant.
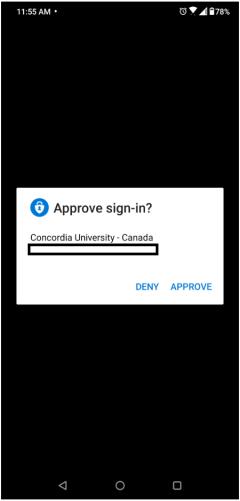
Vous recevrez une notification sur votre appareil mobile. Tapez sur Approuver.
Pour les comptes de rôle
Si vous avez des utilisateurs supplémentaires qui ont besoin d'accéder à votre compte, contactez help@concordia.ca ou 848-2424 ext. 7613 pour qu'un technicien soit affecté à votre demande
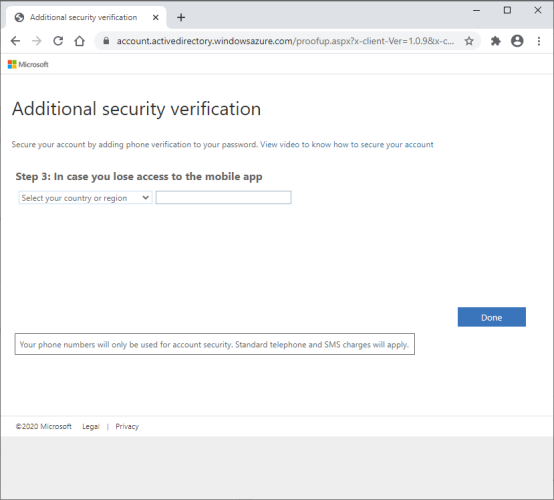
Il vous sera demandé de fournir un numéro de téléphone mobile comme méthode d’authentification de secours. Cette étape est facultative – vous pouvez ne pas en tenir compte. Le cas échéant, cliquez sur Terminé.
Veillez à ne pas cliquer sur la liste déroulante permettant de sélectionner un pays ni sur le champ de saisie du numéro de téléphone, ce qui modifierait la page et rendrait ces champs obligatoires.
Si la page ne vous permet pas de poursuivre, fermez simplement la fenêtre du navigateur. La configuration est terminée et sera conservée.
REMARQUE : La première journée, vous verrez apparaître de nombreuses fenêtres contextuelles, le temps que les systèmes se synchronisent. Une fois la synchronisation effectuée, ces fenêtres n’apparaîtront qu’à intervalles de quelques mois pour l’authentification.
En cas de problème lors du processus d’authentification, veuillez vous référer aux coordonnées indiquées dans le courriel de Concordia concernant l’activation de l’authentification multifacteur.
Pour obtenir du soutien, écrivez au Service d’assistance à help@concordia.ca.
© Université Concordia