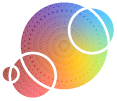End user support
General
- Internet Access
- Keyboard and mouse
- Speakers or headphones, microphone
Windows
- Intel Pentium 4 or AMD Athlon 64 processor (1GHz or faster)
- Microsoft Windows Vista or newer
- 2 GB of RAM
- 30 GB of available hard-disk space
- Microsoft Internet Explorer 9 or newer, Firefox 36 or newer, latest Chrome
- 1024 x 768 display (1280 x 800 recommended)
Mac OS
- Multicore Intel processor 1.83GHz or faster
- Mac OS X v10.7.5 or newer
- 2 GB of RAM
- 30 GB of available hard-disk space
- Firefox 36 or newer, Safari 6 or newer, latest Chrome
- 1024 x 768 display (1280 x 800 recommended)
Recordings done prior to August 2013 were using a Java based Recorder. These recordings are downloaded as .SPX files. To listen to them, follow one of the 2 options below.
Option 1: Convert SPX to MP3:
You can convert the SPX file to an MP3 by:
- Click on the recordings you wish to convert from your exported portfolio and save them to your desktop.
- Open a web browser and visit: http://media.io/
- Click on the "Select Files to Upload" link.
- Select all the files you wish to convert from Step 1.
- Under "Output Format", click the "MP3" button.
- Under "Select Quality", click the "Normal" button.
- Click the "Convert" button and wait for your files to finish converting.
- Download each of your audio files.
- Double click on the MP3 version of the file to play it. You may be asked to select an application on your computer to play the MP3 (ex: iTunes, Windows Media Player).
Option 2: Play SPX with a Media Player:
In order to play SPX files on your computer, you must install the "VLC media player". If you do not have VLC installed on your computer already, you can install it by following these steps:
Windows:
- Download "VLC media player" from this link: http://www.videolan.org/vlc/download-windows.html
- After waiting a few seconds for your download to begin, save the .exe file to your desktop.
- Double click the .exe file to begin the installation process.
- If you receive a "User Account Control" security message, click "Yes" to continue.
- Select your language and click "OK" to continue.
- Click "Next".
- Click "Next".
- Choose "Recommended" for install type and click "Next".
- Click "Install".
- Wait while VLC installs on your computer. When the installation is complete, click "Finish".
- With VLC media player installed, double click on an .SPX file to play it.
MAC:
- Download VLC media player from this link: http://www.videolan.org/vlc/download-macosx.html
- After waiting a few seconds for your download to begin, save the .dmg file to your desktop.
- Double click the .dmg file to begin the installation process.
- Drag the VLC.app file into your application folder.
- With VLC media player installed, double click on an .SPX file to play it.