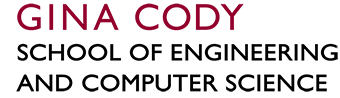How to Activate my GCS Microsoft Software License
Microsoft Windows and Office Activation for Computers outside the ENCS network
Microsoft Software used by the Gina Cody School of Engineering and Computer Science requires activation with a Key Management Service (KMS) host. By default, KMS activations are valid for 180 days. To remain active, your computer needs to contact the KMS host before the 180 days has expired.
Microsoft products installed on computers using the ENCS network will automatically activate. Only those computers not connected directly to the ENCS network need to be activated. You cannot activate your own personal copies of this software, only Microsoft volume licensing products acquired from the Gina Cody School or Concordia University can be activated.
Open a command prompt as an administrator by either:
- Using the "runas" command, or
- By right clicking on C:\Windows\System32\cmd.exe and selecting "Run as Administrator"
Enter the command:
c:\windows\system32\cscript.exe c:\windows\system32\slmgr.vbs /dlv
Open a command prompt as an administrator by either:
- using the "runas" command,or
- by right clicking on C:\Windows\System32\cmd.exe and selecting "Run as Administrator"
Depending of the version of Mircrosoft Office or Windows, enter the following command:
For Microsoft Office 2013 (32bit) running on a 64bit version of Windows:
c:\windows\system32\cscript.exe "c:\Program Files (x86)\Microsoft Office\Office15\OSPP.vbs" /dstatus
For Microsoft Office 2013 (32bit):
c:\windows\system32\cscript.exe "c:\Program Files\Microsoft Office\Office15\OSPP.vbs" /dstatus
For other versions of Microsoft Office, adjust the path to OSPP.vbs as required
In order to activate the Microsoft products, you must have an Administrator priviledged account and you must connect your computer to the Concordia University VPN network.
Visit the IT Service Catalogue's Virtual private network (VPN) page, https://www.concordia.ca/it/services/vpn.html, to download the required software and for instructions on how to configure the VPN client.
Note: To connect to the Concordia University VPN Network, you MUST use your Concordia netname and password (not your ENCS username and password)
Once connected to the network, your operating system, e.g., Windows, should automatically re-activate, and your Office products will activate if you launch the application while connected to the VPN.
REMEMBER: You need to allow your computer to re-activate itself at least once ever 180 days. Windows should do this automatically when the VPN connection to the Concordia University network is re-established.
It is possible that your computer is configured to use a KMS server that it cannot reach. To fix this issue, you can try clearing the stored information, and allowing your computer to find the rght KMS using DNS. While connected to the VPN network, try the following commands:
For the Windows Operating System:
Open a command prompt as an administrator by either:
- using the "runas" command, or
- by right clicking on C:\Windows\System32\cmd.exe and selecting "Run as Administrator"
Enter the folloing commands in the command window:
cd c:\windows\system32\
cscript.exe slmgr.vbs /ckms
cscript.exe slmgr.vbs /skms lic-sgw-kms1.concordia.ca
cscript.exe slmgr.vbs /ato
For Microsoft Office Products:
Open a command prompt as an administrator by either:
- using the "runas" command, or
- by right clicking on C:\Windows\System32\cmd.exe and selecting "Run as Administrator"
Enter the commands:
For Microsoft Office 2016 (32bit):
cd c:\windows\system32\
cscript.exe "c:\Program Files (x86)\Microsoft Office\Office16\OSPP.vbs" /remhst
cscript.exe "c:\Program Files (x86)\Microsoft Office\Office16\OSPP.vbs" ^
/sethst:lic-sgw-kms1.concordia.ca
cscript.exe "c:\Program Files (x86)\Microsoft Office\Office16\OSPP.vbs" /act
cscript.exe "c:\Program Files (x86)\Microsoft Office\Office16\OSPP.vbs" /dstatus
For Microsoft Office 2016 (64bit):
cd c:\windows\system32\
cscript.exe "c:\Program Files\Microsoft Office\Office16\OSPP.vbs" /remhst
cscript.exe "c:\Program Files\Microsoft Office\Office16\OSPP.vbs" ^
/sethst:lic-sgw-kms1.concordia.ca
cscript.exe "c:\Program Files\Microsoft Office\Office16\OSPP.vbs" /act
cscript.exe "c:\Program Files\Microsoft Office\Office16\OSPP.vbs" /dstatus
For other versions of Microsoft Office, adjust the path to OSPP.vbs as required.
REMEMBER: You need to allow your computer to re-activate itself at least once every 180 days. Windows should do this automatically when the VPN connection to the Concordia University network is re-established.
Microsoft's Popular software is available for personal use, and can be installed to your personal computer, through the Microsoft Azure, Azure Dev Tools for Teaching, program.
All ENCS Students have access to Microsoft Azure.
Procedure to access Microsoft Azure:
- Go to https://azureforeducation.microsoft.com/devtools
- Enter you username as follows
- students: netname@live.concordia.ca
- Faulty or staff: netname@staff.concordia.ca
- students: netname@live.concordia.ca
- It will re-direct to new organization page
- Enter your netname and password