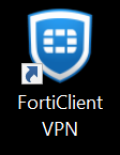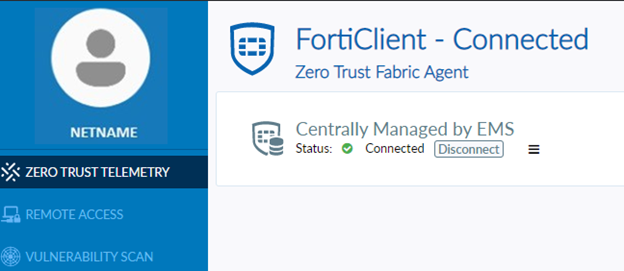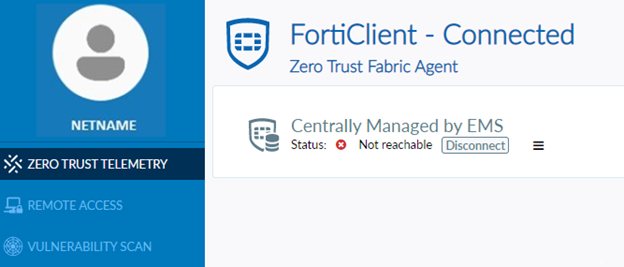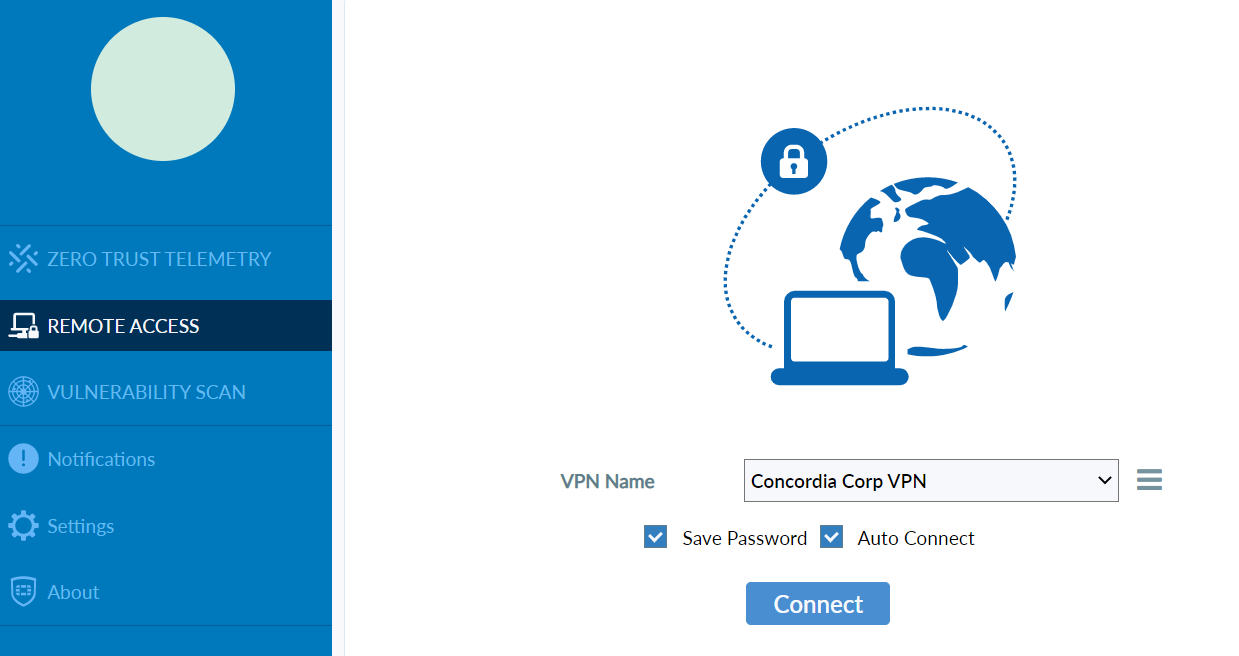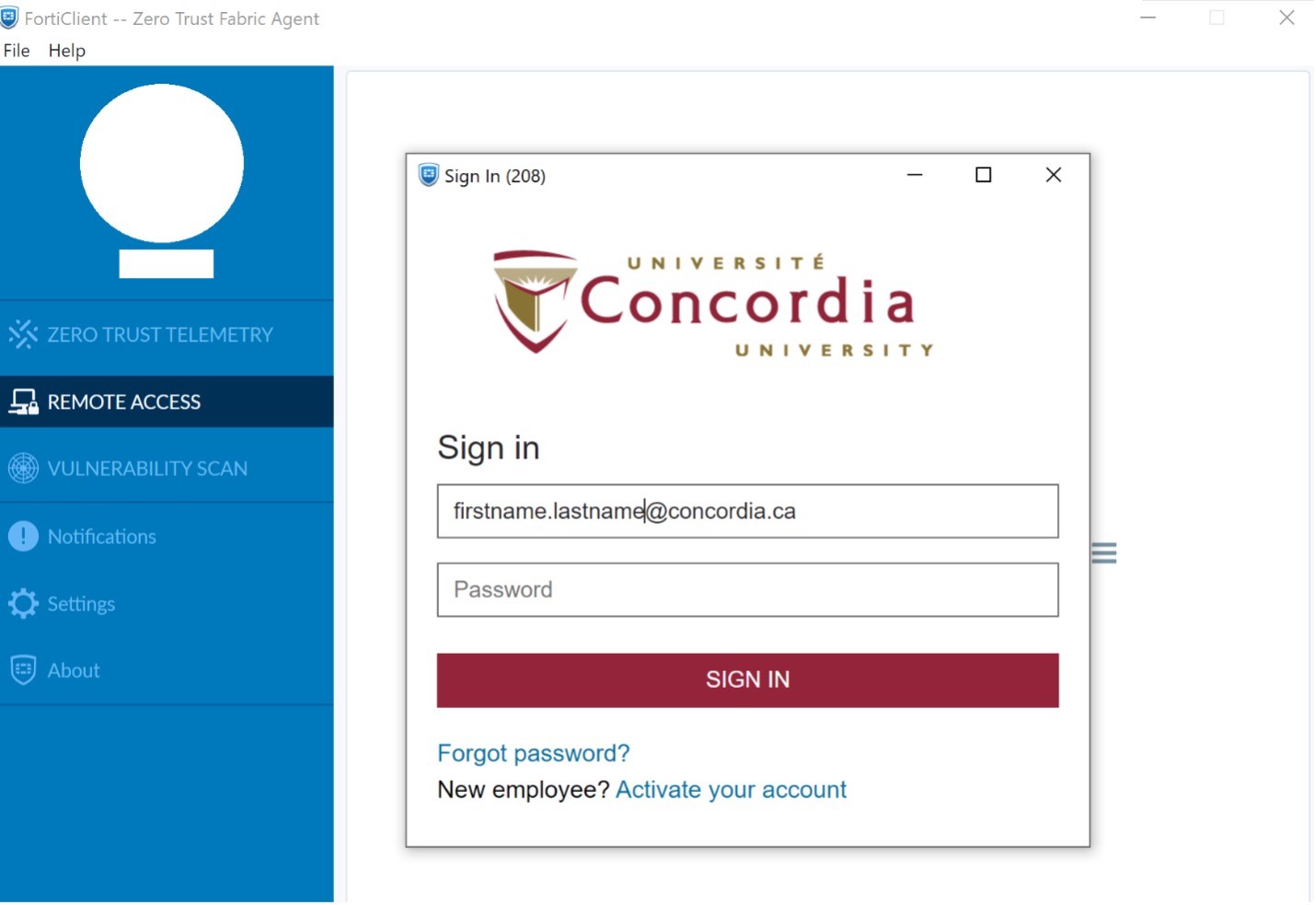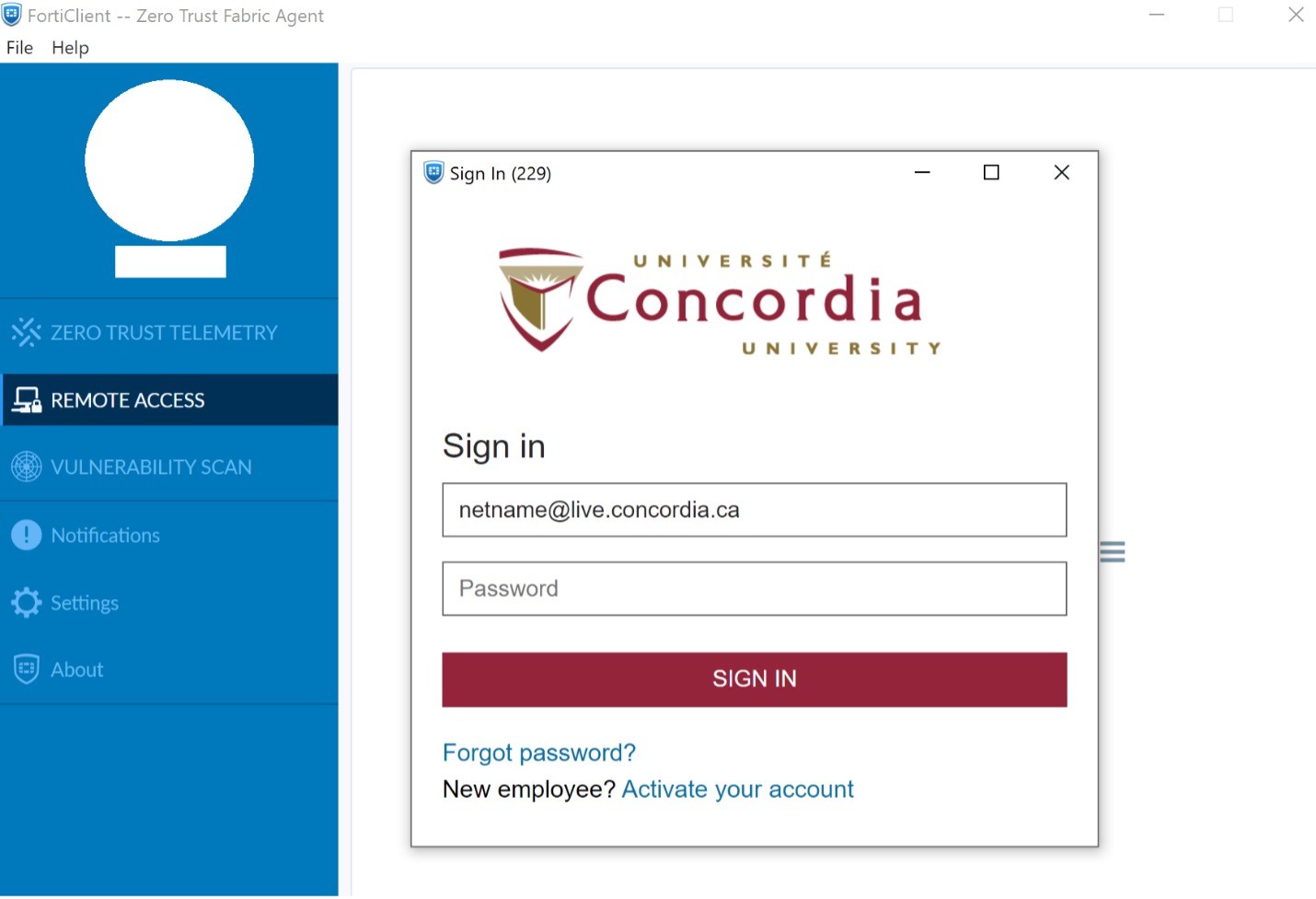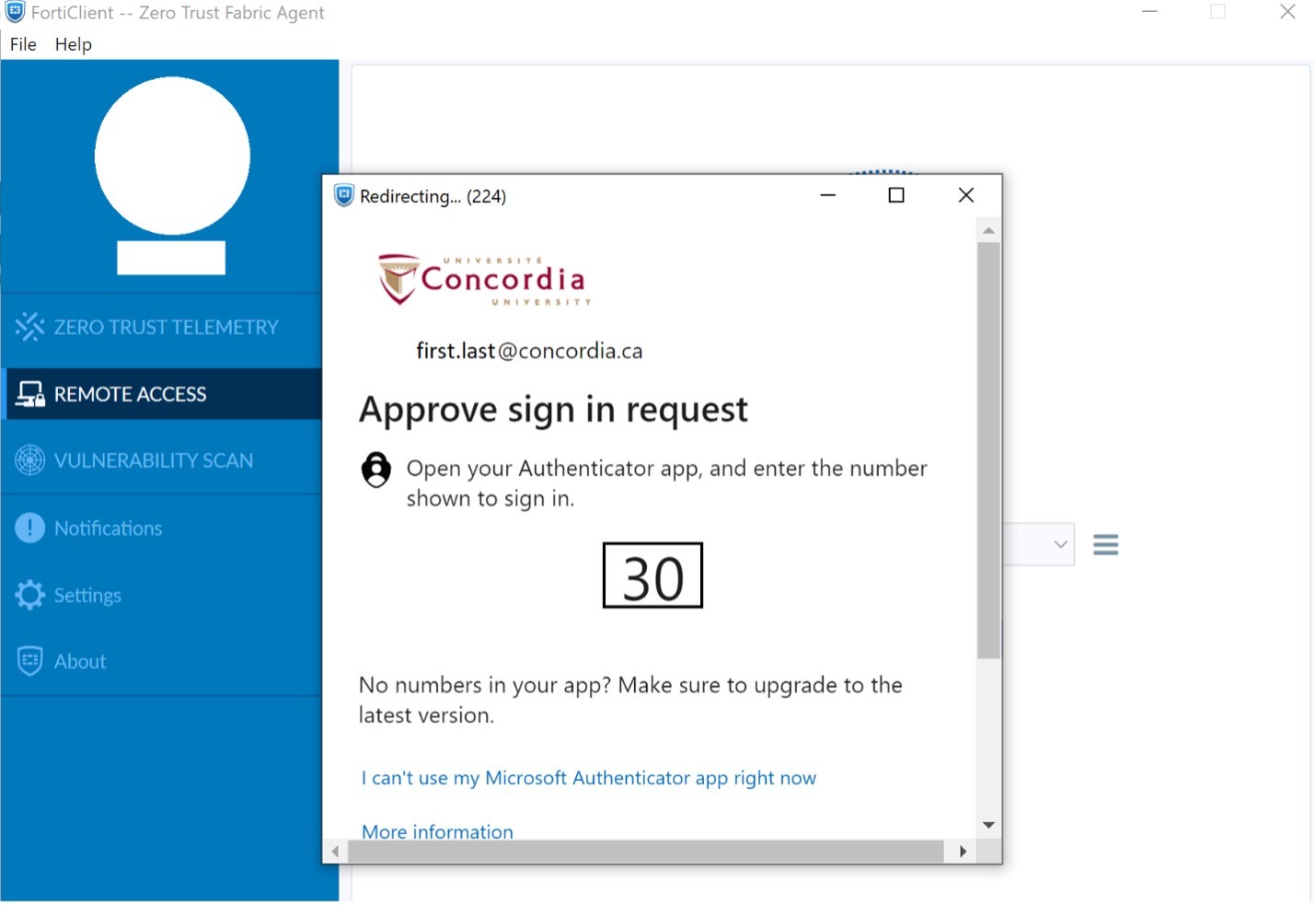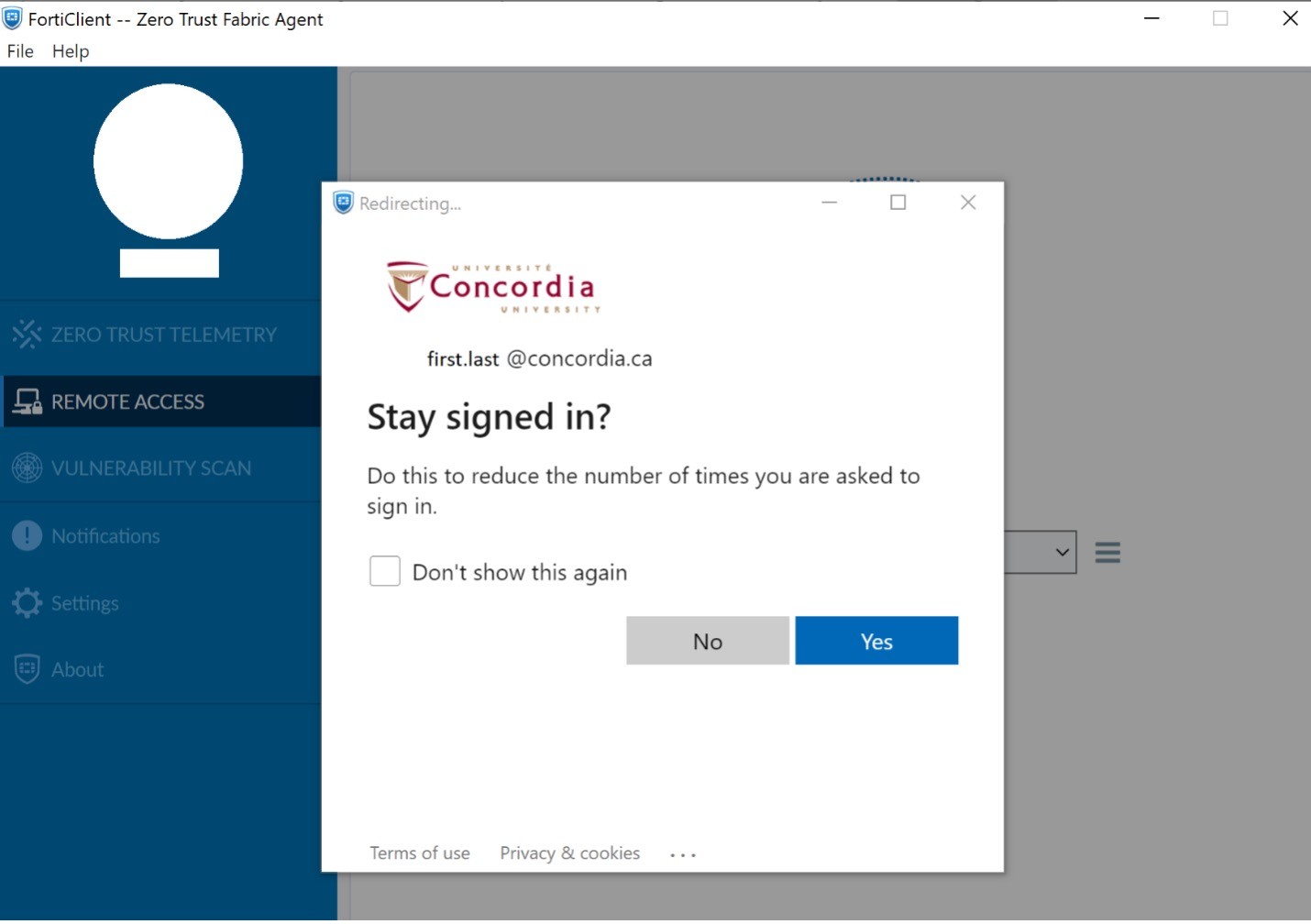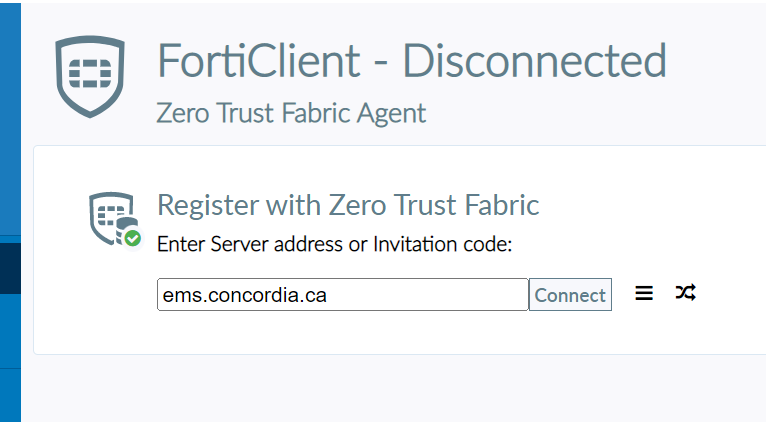Instructions
Select the option that corresponds to your operating system for instructions on how to download and configure the installation software.
Windows Installation
To install FortiClient on your Windows computer, please follow the FortiClient Windows install guide.
Mac Installation
To install FortiClient on your Mac computer, please follow the FortiClient Mac install guide.
Linux Installation
Please download the latest release of version 7.2 directly from FortiClient's website.