Eduroam wireless network
Concordia University is a member of eduroam (education roaming), a service that allows member institutions from the international research and academic community to securely access wireless services at other participating institutions using their “home” credentials. Concordia University students, faculty and staff can use their Netname and Netname Passwords at universities such as McGill, Université de Montreal, and University of Toronto to log on to the wireless service. A complete list of participating institutions is available at eduroam.org.
Similarly, students, faculty and staff visiting from other member institutions will be able to use Concordia’s wireless service using the credentials issued by their institution. The Eduroam network has a speed limitation and may therefore affect usage. It is suggested that Concordia faculty, staff, and students use the Concordia wireless network to access the internet while on campus.
Who can use it?
Faculty, staff, registered students and external clients associated with an eduroam institution.
How much does it cost?
There is no cost associated with this service.
How to get it
- For a complete list of the institutions participating in the Eduroam program, visit eduroam.org.
- To access the eduroam network on the Concordia campus, read the eduroam configuration in the documentation section.
Service availability
24/7
Documentation
1. Right click on the Network icon and choose 'Open Network and Sharing Center'.
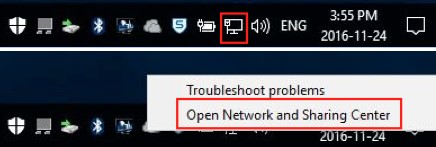
2. Select ‘Set up a new connection or network.’
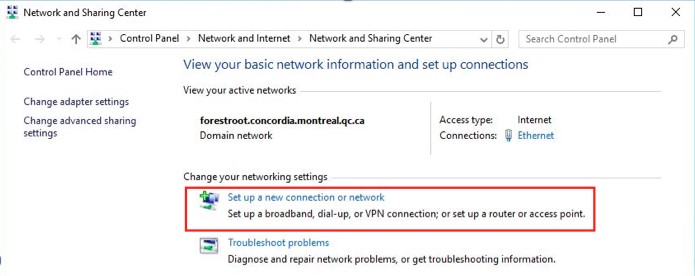
3. A new window will open, allowing you to choose a connection option. Select ‘Manually conect to a wireless network’ and click ‘Next.’
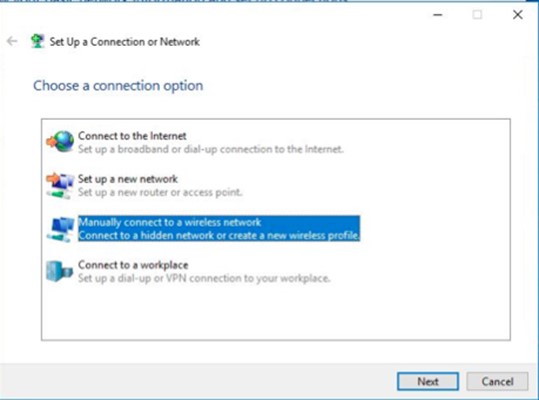
4. Enter the information as shown in the image below and then click ‘Next.’
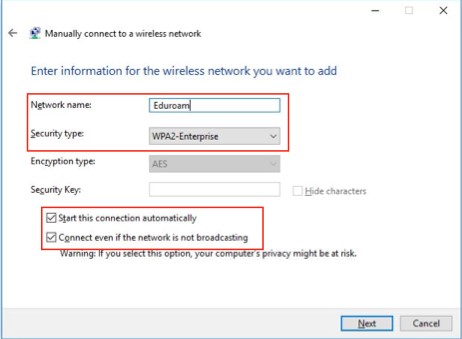
5. Another window should open stating that you have successfully added eduroam. Select ‘Change connection settings.
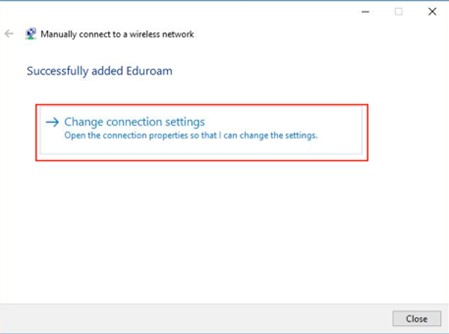
6. The Wireless Network Properties window will appear. Select the ‘Connection’ tab and check the first and third boxes (Connect automatically when this network is in range & Connect even if the network is not broadcasting its name (SSID)).
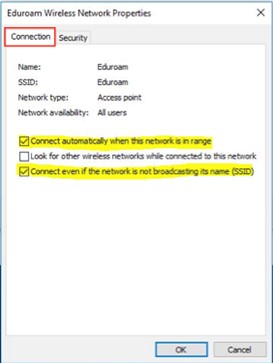
7. Select the ‘Security’ tab. The network authentication method should be Microsoft Protected EAP (PEAP). You may also choose to remember the credentials by checking the applicable box, then click ‘Settings.’
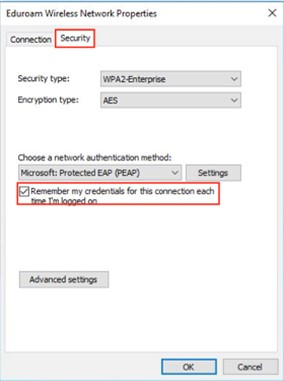
8. A pop-up window will open. Please make sure the following boxes should be checked and information should be filled out:
Check box of ‘Verify the server's identity by validating the certificate’
Check box of ‘Connect to these servers …’, and input “wireless.concordia.ca”
Check box of ‘GlobalSign Root CA’
Select ‘Tell user if the server’s identity can’t be verified’ in the list of Notification before connecting
Check the box of ‘Enable Fast Reconnect’
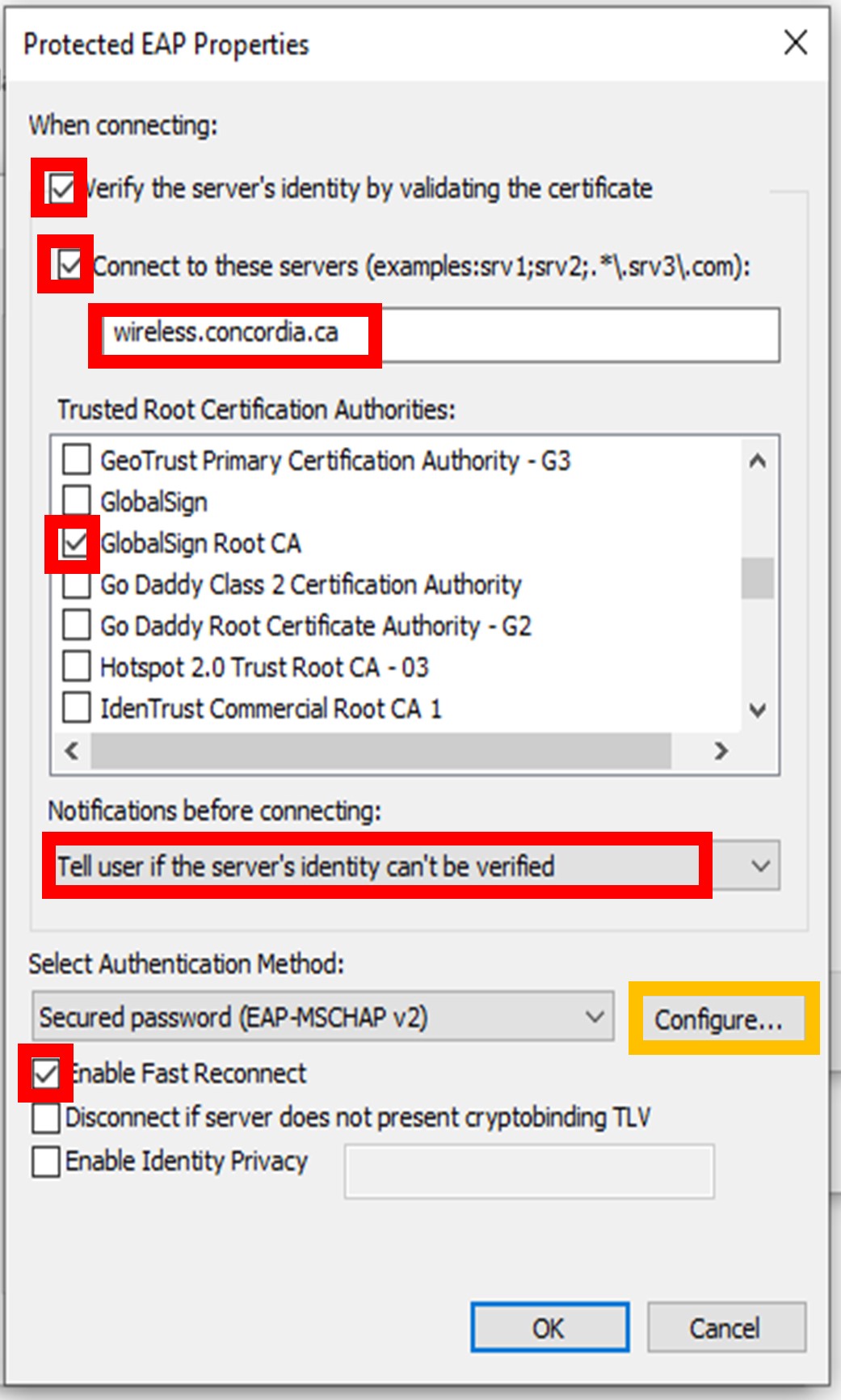
Then click ‘Configure...’
9. A pop-up window named ‘EAP MSCHAPv2 Properties’ will appear.
By default, this option will be selected — unselect it and click OK.
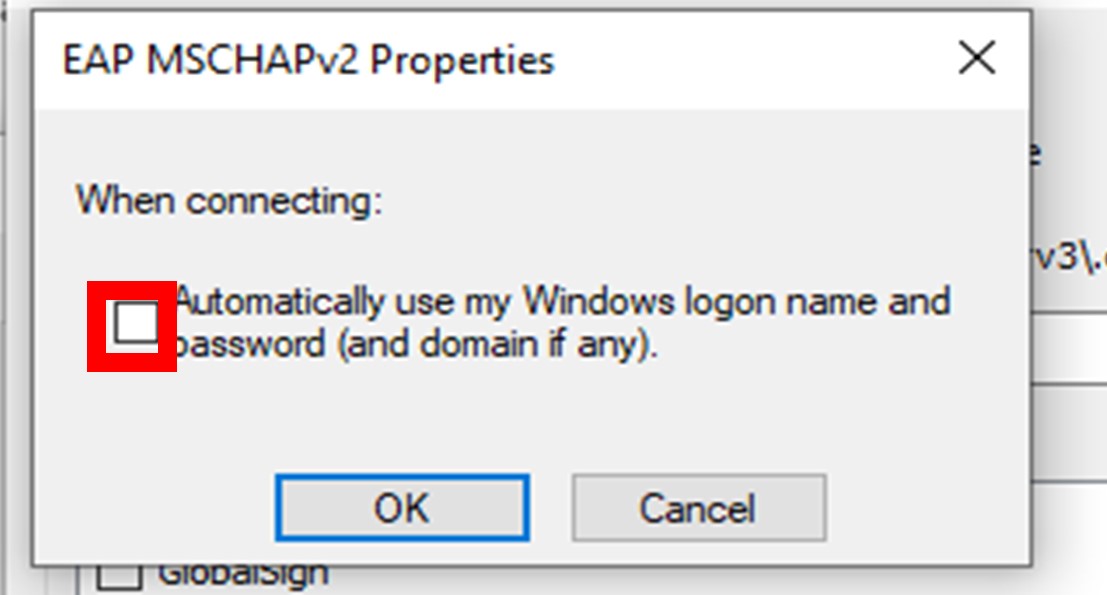
10. This will bring you back to the Wireless Network Properties window. Select the ‘Advanced settings’ button.
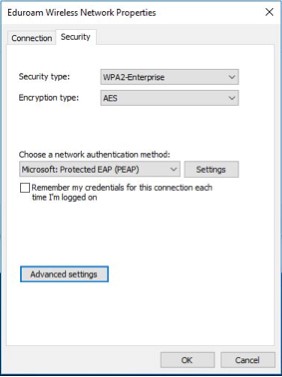
11. In the Advanced settings window, select ‘Specify authentication mode’ and select ‘User authentication.’ Save your credentials and click OK.
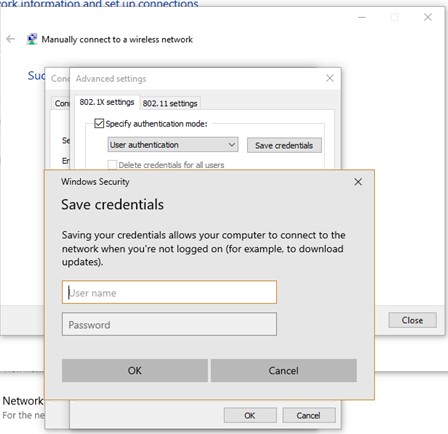
Please use your Concordia e-mail address
student username: netname@live.concordia.ca
employee username: firstname.lastname@concordia.ca
and Concordia e-mail passsword to log in.
12. Few seconds after you closing all of the configuration windows, you should connect to the “ConcordaiUniversity” wireless network
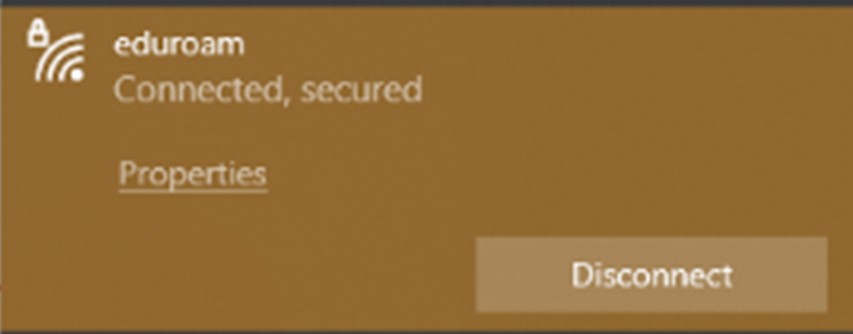
If you encounter connectivity issues with this configuration, please refer to the manual configuration in the FAQ section
1. Click on the Network icon in the system system tray.
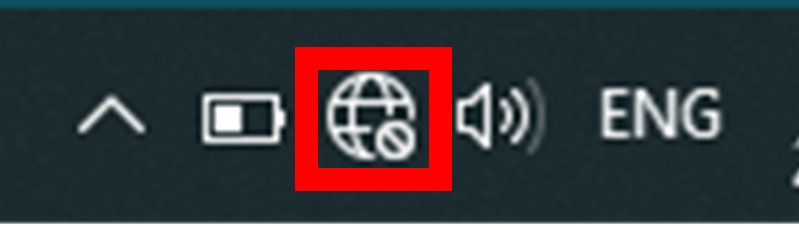
2. Select “eduroam” SSID, then click on Connect :
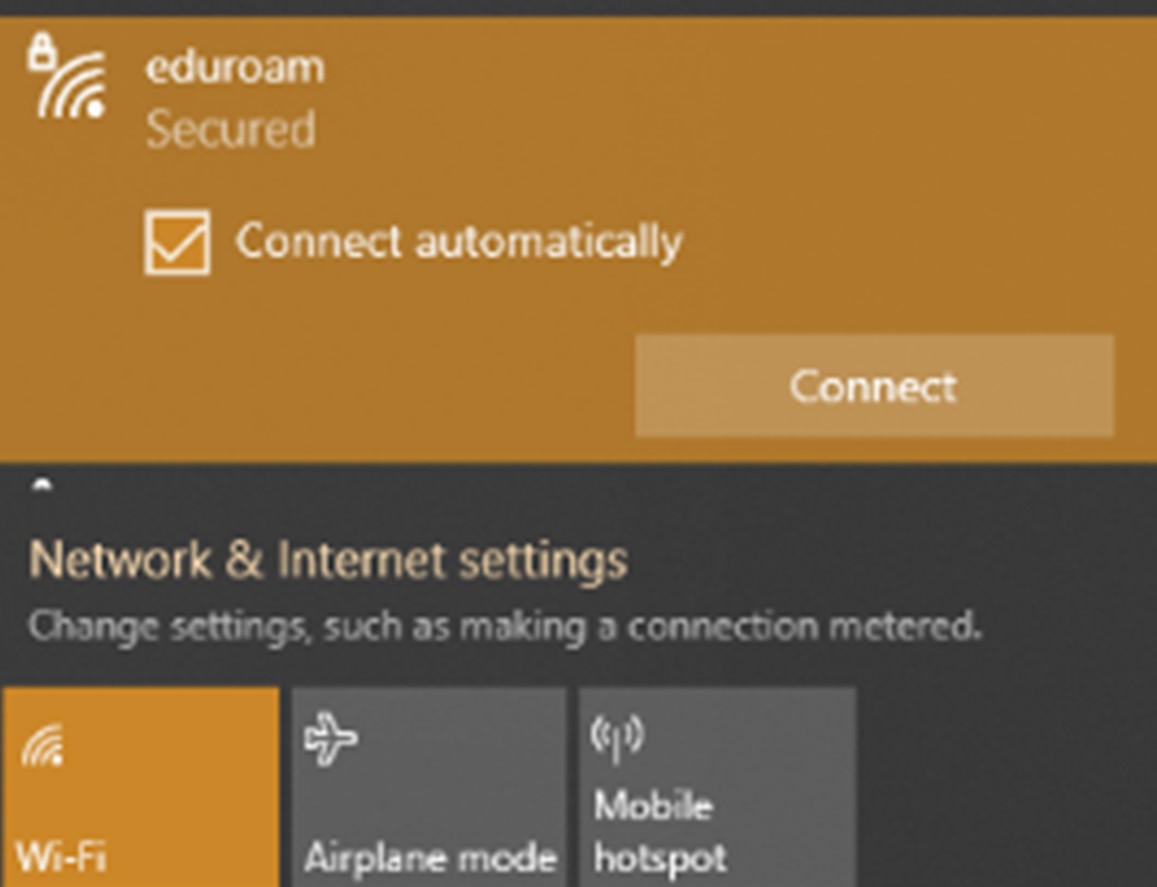
3. Enter your Concordia University e-mail address
student username: netname@live.concordia.ca
employee username: firstname.lastname@concordia.ca
Concordia University e-mail address password, then click OK
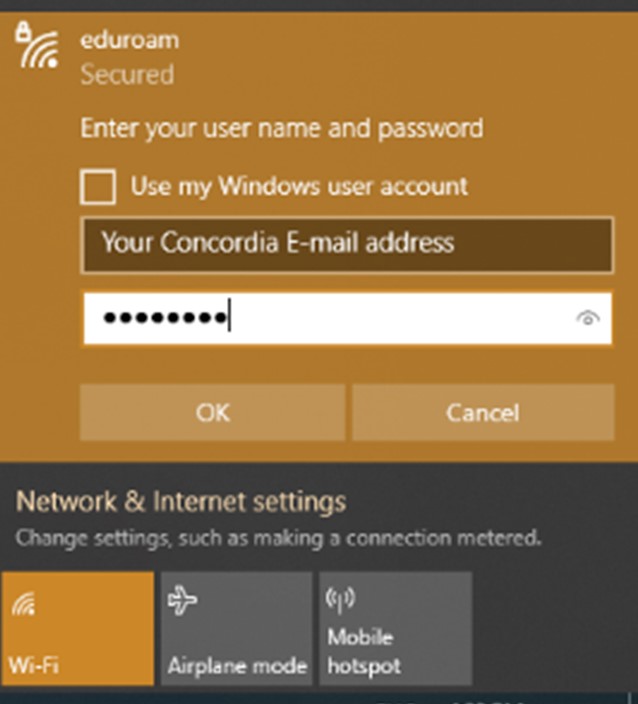
4. Click Connect to continue with authentication.
Note: You will see a Windows Security Alert message saying "Continue connecting? If you expect to find ...." Please click Connect. If you click “Show certificate details”, the certificate should be issued to CA, QC, Montreal, Concordia University, IITS, wireless.concordia.ca and issued by ‘GlobalSign …’
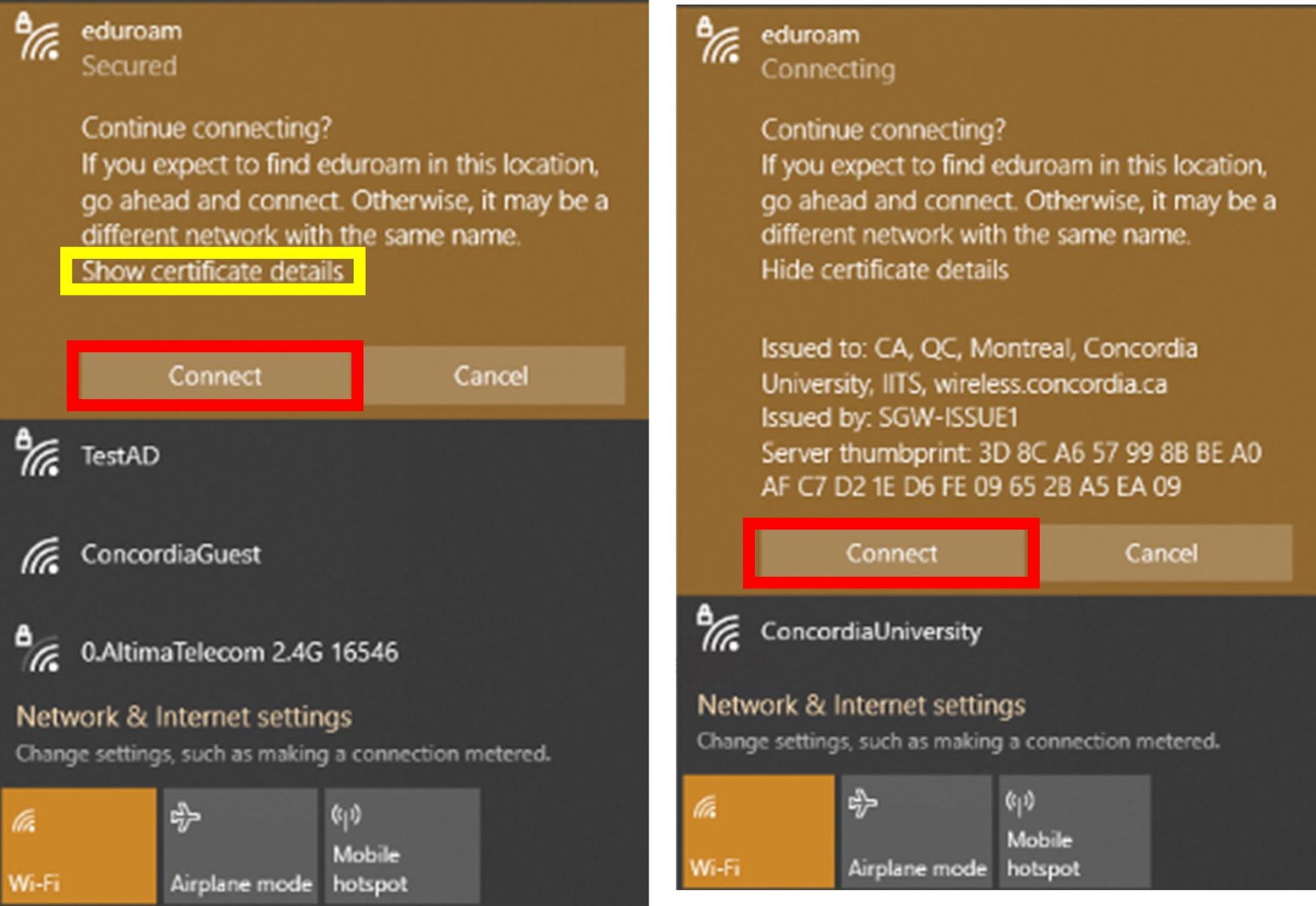
5.You should now be successfully connected to eduroam wireless network
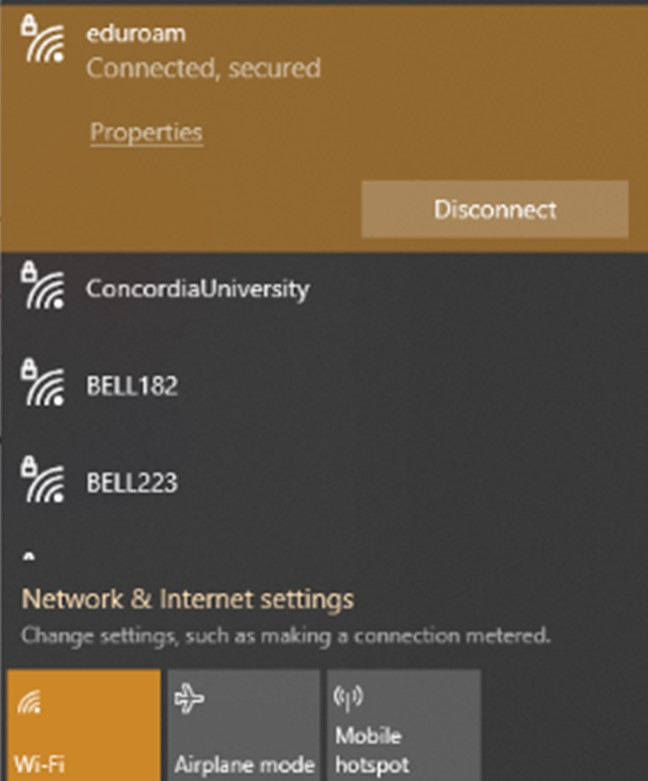
If you could not connect by this option, please try using the manual configuration in the FAQ.
This describes the procedure used for connecting systems using Apple's OS X 10.7 or higher to the eduroam Wireless network using PEAP and WPA2 protocols. The instructions here may not work on earlier versions of OS X and may vary depending on your configuration. For further information on OS X wireless support, lease visit the Apple website.
Steps to follow:
- Select eduroam from the wireless pull-down menu at the top right of your screen.
- Enter your Concordia University e-mail address
student username: netname@live.concordia.ca
employee username: firstname.lastname@concordia.ca
Concordia University e-mail address password, when prompted.
- Click Remember this network if you would like your computer to automatically connect to eduroam wireless network.
- Click continue to accept the certificate when prompted. If you click “Show certificate” should be issued to CA, QC, Montreal, Concordia University, IITS, wireless.concordia.ca and issued by ‘GlobalSign …’
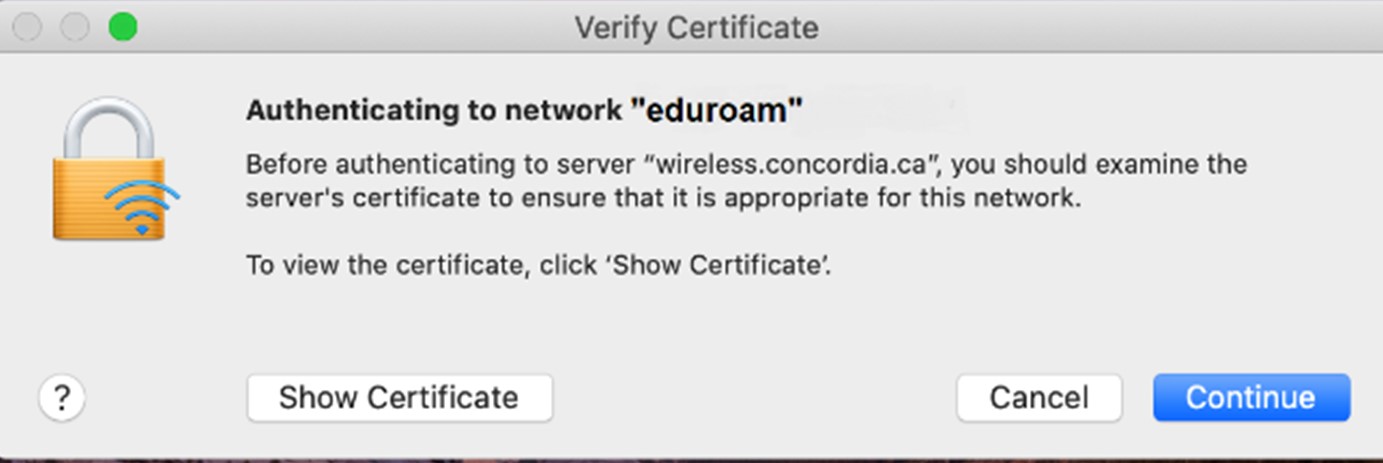
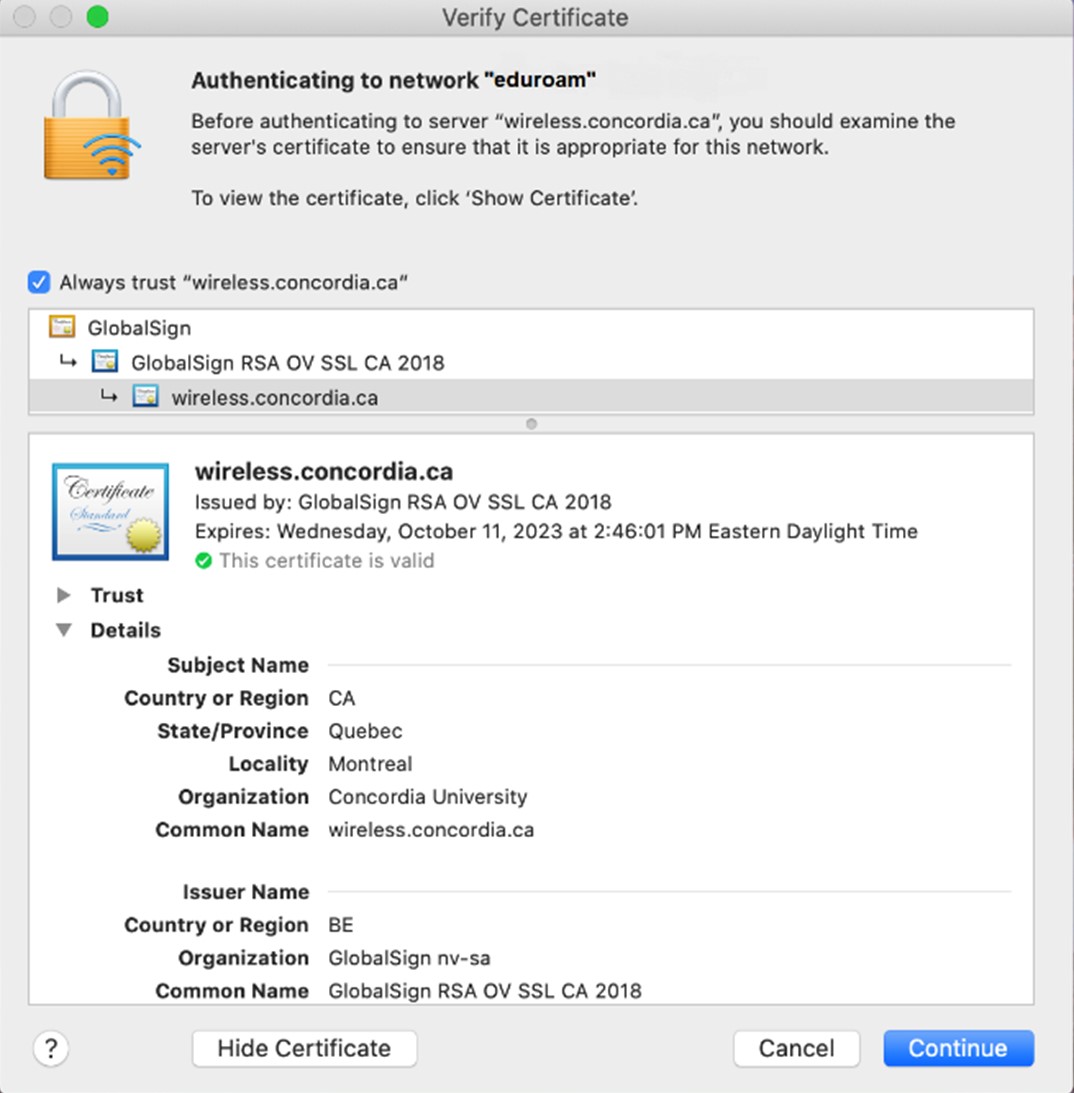
- You will be prompted to put in your admin (local) username and password. This is a username and password you would have created upon purchase of the computer.
- You should now be connected to the eduroam network. To verify your connection go to the Wi-Fi pull down menu > Open network preferences and ensure that there is a green dot beside the Wi-Fi connection.
This document describes the procedure used for connecting systems using Apple’s Os X Snow Leopard (10.6) to the eduroam Wireless network using the PEAP and WPA2 protocols. The instructions here may not work on earlier versions of OS X (i.e., 10.4, 10.5) and may vary depending on your configuration. For further information on OS X wireless support, please visit the Apple website.
If this is your first time connecting, you may be prompted to accept a certificate. This process should occur when you first log onto the network, but may happen earlier. The steps for certificate acceptance are found at the end of this document.
Steps to follow:
While there are other methods to connect to the network, we’d suggest you create a User Profile with the settings below stored in it. This will allow you to automatically connect to the network wherever it is available. If you have already created a profile, do not repeat this step.
· Open the System preferences > Network.
· Select AirPort > Advanced > 802.1x (tab)
· Please verify that another user profile for eduroam's wireless network is not already present. If you already have a profile and the settings are correct, do not create a new one.
· Under the user profiles menu, select the [+] button, then select Add user profile
· The name of the network should be eduroam
· In the username and password fields,
Enter your Concordia University e-mail address
student username: netname@live.concordia.ca
employee username: firstname.lastname@concordia.ca
- Concordia University e-mail address password, when prompted.
- Optional: If you wish to be prompted for your password each time you log in, ensure the Always prompt for password box is checked.
- In the authentication area, ensure that PEAP is checked.
- In the Wireless Network pulldown, select eduroam. This will set the profile you have built to work automatically on the eduroam network. Ensure that WPA2 Enterprise is selected as a security type. Click OK.
The protocol used to secure eduroam wireless network is not supported on early versions of the iPhone Operating System. Updating your iPhone OS to the latest version is encouraged. For further information, please visit the Apple website.
Steps to follow:
- To connect to the eduroam wireless network on your iPhone, open the Settings application from your home screen.
- Open the Wi-Fi menu and select the Other network. You will then be prompted for a Network name, Security setting, Username and Password:
- Network name: eduroam
- Security setting: WPA2 Enterprise
- Username: Concordia e-mail address
- student username is netname@live.concordia.ca
- employee username is firstname.lastname@concordia.ca
- Password: Concordia e-mail address password
- After correctly entering your netname and password, you will be prompted to accept an certificate. If you click “Show certificate” should be issued to CA, QC, Montreal, Concordia University, IITS, wireless.concordia.ca and issued by ‘GlobalSign …'
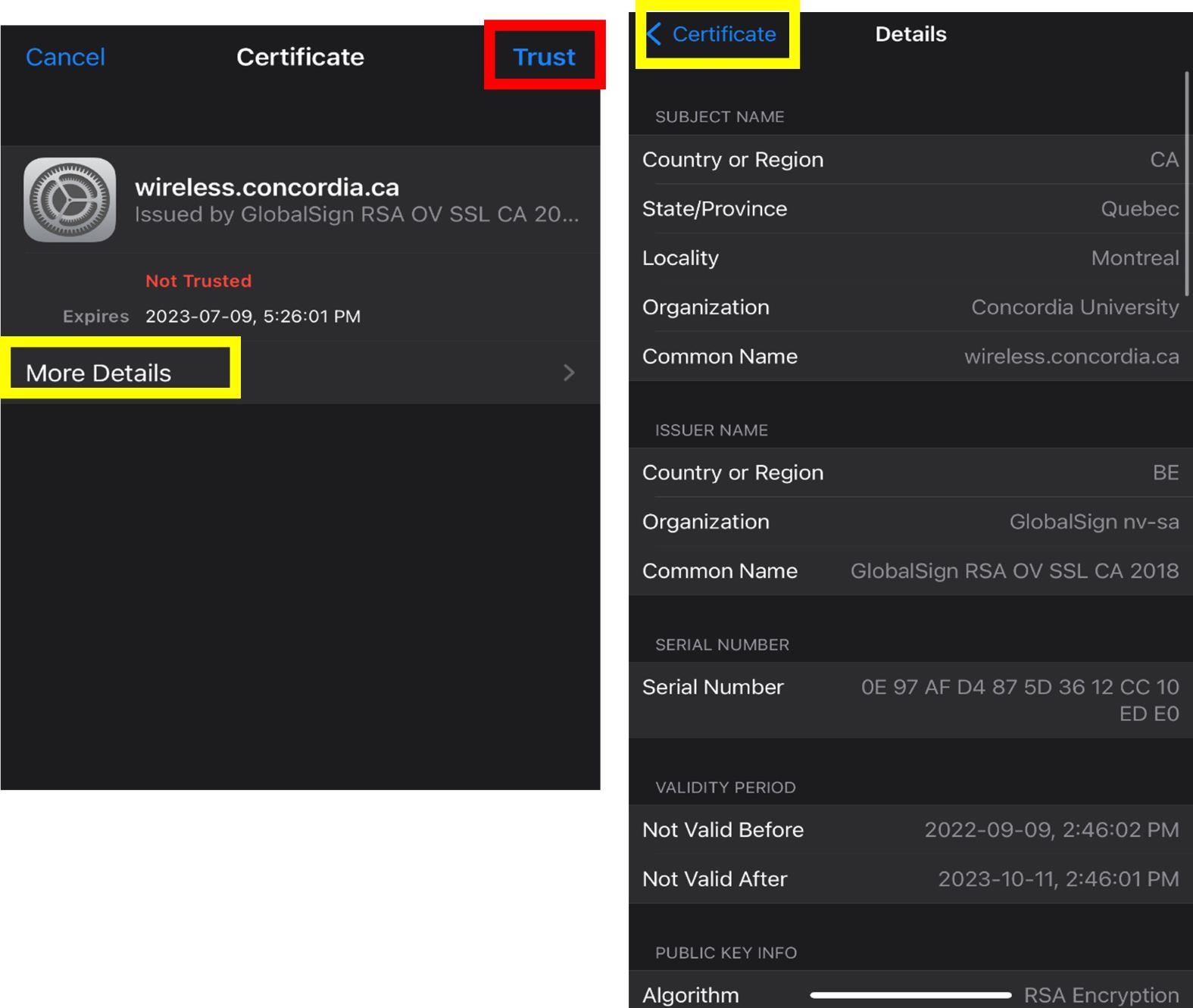
- Once the certificate has been accepted, you will be brought back to the Wi-Fi screen and eduroam should have a checkmark next to it.
1. Adding a new wireless network name "eduroam"
2. (Option) Choose 802.1x EAP from the Security drop-down menu
3. Choose WPA/WPA2-Enterprise for from the Security drop-down menu
4. Choose PEAP from the EAP method drop-down menu
5. CA Certificate: Use system certificates (For some model of Android 8 devices, if there is not the option “Use system certificates”, please select “Don’t validate”).
6.Domain: wireless.concordia.ca
7. Identity: Concordia e-mail address
student username: netname@live.concordia.ca
employee username: firstname.lastname@concordia.ca
8. Anonymous identity: Empty
9. Password: Concordia e-mail address password.
10. Enable Auto reconnect
11. In Advanced
(Option) Choose MSCHAPV2 from the Phase 2 authentication drop-down menu
MAC address type: Device (or Phone) MAC
1. Adding a new wireless network name "eduroam"
2. EAP method: Select PEAP from the drop-down list
3. Phase 2 authentication: Select MSCHAPV2 from the drop-down list
4. CA Certificate: Select Use system certificates from the drop-down list
5. Online certificate: Select Do not verify from the drop-down list
6. Domain: wireless.concordia.ca
7. Identity: Concordia e-mail address
student username: netname@live.concordia.ca
employee username: firstname.lastname@concordia.ca
8. Anonymous identity: Empty
9. Password: Concordia e-mail address password
10. Enable Auto reconnect
11. Privacy: Choose Use device MAC from the drop-down list
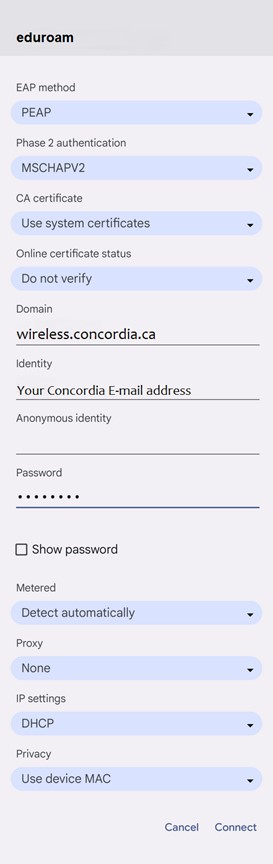
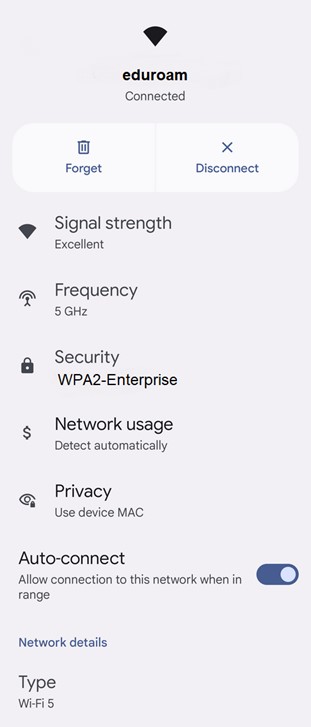
1. Network name "eduroam"
2. Security: Select WPA/WPA2-Enterprise from the drop-down list
3. Identity: Your Concordia e-mail address
4. Password: Your Concordia e-mail address password.
5. CA Certificate: Select Use system certificates from the drop-down list
6. Domain: wireless.concordia.ca
7. Hidden network: Turn off
8. EAP method: Select PEAP from the drop-down list
9. Minimum TLS version: Select TLS v1.2 from the drop-down list
10. Online certificate status: Select Do not verify from the drop-down list
11. Phase 2 authentication: Select MSCHAPV2 from the drop-down list
12. Anonymous identity: Empty
13. IP settings: DHCP
14. Proxy: None
15. Metered Network: Detect automatically
16. Mac address type: Select Phone MAC from the drop-down list
For new students and employees, if you did not receive your e-mail address, please use your Concordia netname and password (You can manually modify it after you getting your e-mail address).
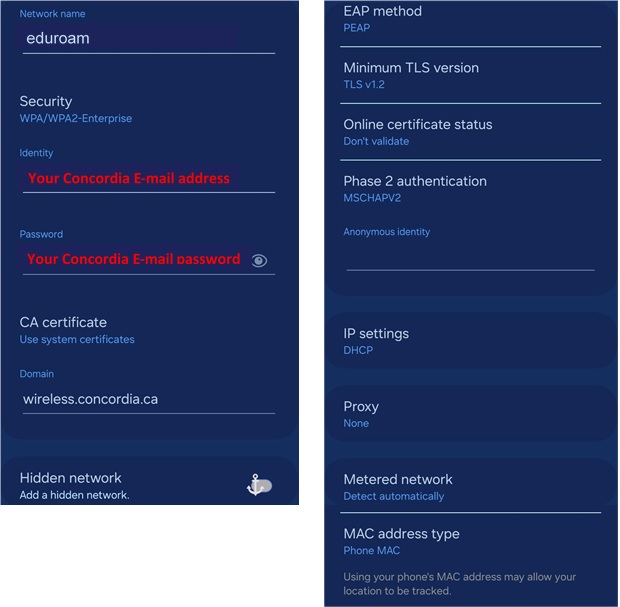
FAQ
When visiting another institution, Concordia students, faculty and staff should use their Concordia netname and password to access the Eduroam network.
The setup requirements to access a particular institution’s eduroam service varies. Concordia University members need to consult the set-up instructions published at the institution they are visiting. Visitors to Concordia need to follow the configuration instructions outlined in the documentation section of our Wireless network page.
Faculty staff and students should test their credentials before visiting another institution. Please follow the instructions below to configure your device to perform this test.
- When compared to the university's production wireless service, the eduroam service is designed for relatively light usage. When performing your test, set the eduroam SSID to connect ahead of the ConcordiaUniversity SSID. After testing is complete, the ConcordiaUniversity SSID should be set to connect before the eduroam SSID.
When testing the Concordia Eduroam, Concordia faculty and staff will need to connect using yournetname@concordia.ca