Mailing Lists (ListServ)
ListServ is Concordia's electronic mailing list service. It allows a sender to send one email to the list address, which will be distributed to many individuals (subscribers to that list).
Features include:
- List owner can manage subscribers (add/remove/mass subscription) of their list via the Web interface at lists.concordia.ca
- List owner can compose (text/html) and send to their list via the Web interface, or directly from their staff and role / shared email accounts.
- A list can have multiple list owners (each list owner must have a valid Exchange email account)
- List subscribers can log in lists.concordia.ca using their Concordia Exchange email address and password then manage their subscription
Who can use it?
Faculty, staff, and graduate students who have a valid Exchange email account.
How much does it cost?
There is no cost associated with this service.
How to get it?
To request the creation of a new mailing list, send an email to help@concordia.ca with the following information:
- List name (no space and special characters except dash, e.g., CONCORDIALISTSERVSUPPORT)
- List description (if different from short description, can be multiple lines): If there is a longer description needed for the list.
- What type of list will it be? Announcement (only the list owner can send an announcement), Unmoderated, or Moderated (if so, who will be the moderators) List?
- List owner(s)'s email addresses. These must be Concordia Exchange addresses
- Who can join the list? 1/ Anyone, 2/ By List Owner (People request to subscribe, with owners approval), or 3/ Closed (Cannot subscribe, only an owner can add a subscriber)
Service availability
24/7
Maintenance window
All maintenance will be performed outside of 11 a.m. to 5 p.m.
Note: To request a change to the list configuration after the list is created, list owners can contact our IITS Service Desk at help@concordia.ca.
FAQ
- Open https://lists.concordia.ca
- Enter your Concordia email address (firstname.lastname@concordia.ca)
- Password is your Netname password
Notes:
- Only Concordia users with a current valid Exchange email account can login to ListServ.
- Non-Exchange users/email addresses might be able to subscribe to lists, but list owners must have a current valid Exchange email account.
- Using email commands: if you know a mailing list's name, you can subscribe to it using your email (Concordia Exchange account, or others, e.g., ENCS/Hotmail/Yahoo/Gmail, etc.).
For example, for a mailing list called “CONCORDIALISTSERVSUPPORT”
- Compose an email to send to listserv@lists.concordia.ca.
- Email Subject: Listserv
- In the email body, simply put the following:
SUBscribe CONCORDIALISTSERVSUPPORT Your Name
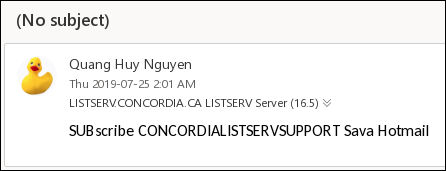
You will receive an automated email shortly with a confirmation link. You must click on this link to complete the subscription.
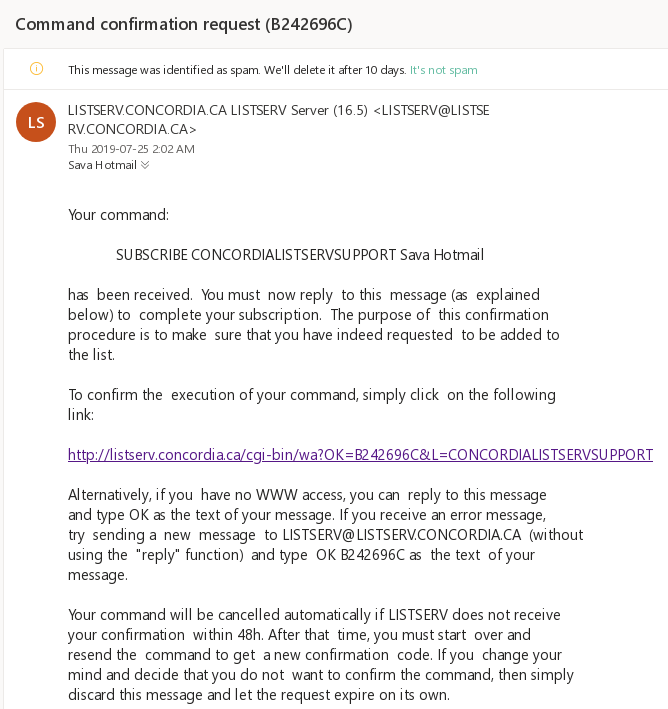
- Using the web interface: if you have an Exchange account and can login to https://lists.concordia.ca and know which list(s) you would like to subscribe to.
- Click on “Subscriptions” under “Subscriber Options”
- Click on the menu (three dashes to the right)
- Click on “Search Archives” then look through the list of lists. Locate the one to subscribe to and click on it.
- Click on the menu (three dashes to the right), then click “Subscribe or Unsubscribe”
- On the next screen, verify the information, then click “Subscribe” and follow the instructions.
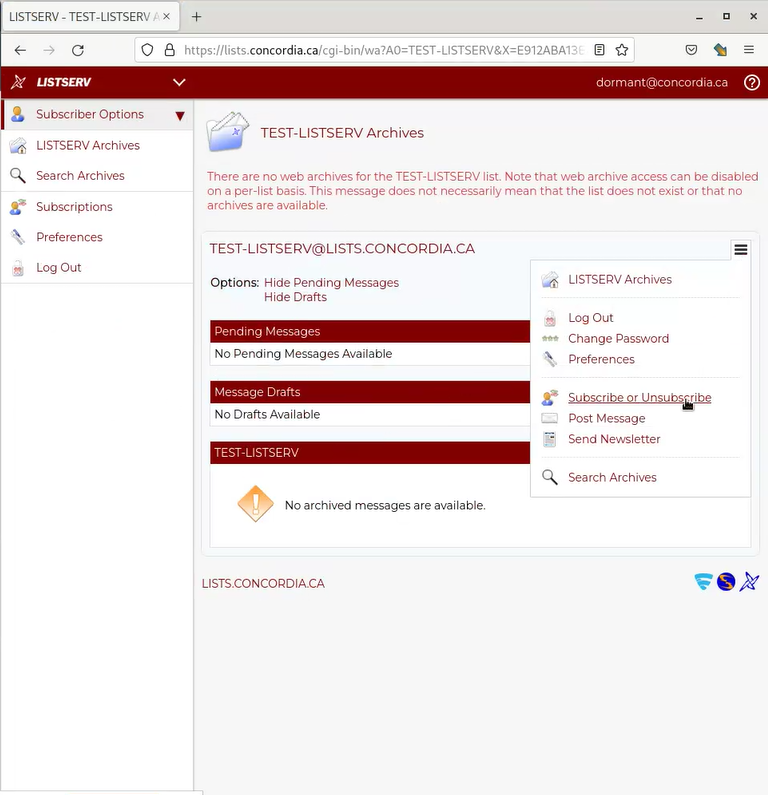
- Using the web interface, if you have an Exchange account and can login:
- Login to ListServ
- On the left navigation bar, click on “Subscriber Options”
- You'll find the list(s) you're currently subscribed to
- Click on the list you want to unsubscribe from (example: Test-ListServ in the below screenshot)
- Click on the menu on the right (3 dashes), and find “Subscribe or Unsubscribe”, then follow the instructions.
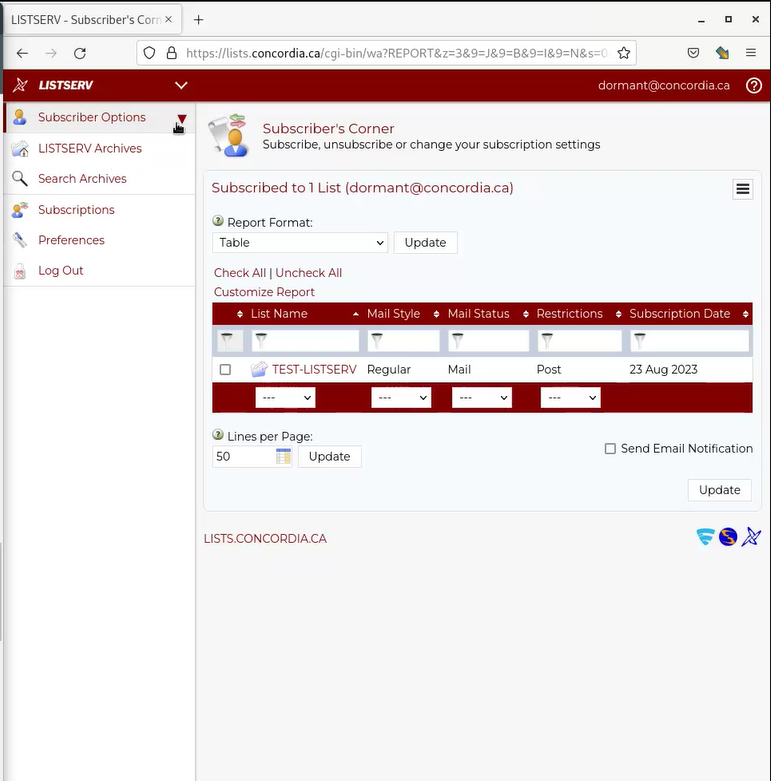
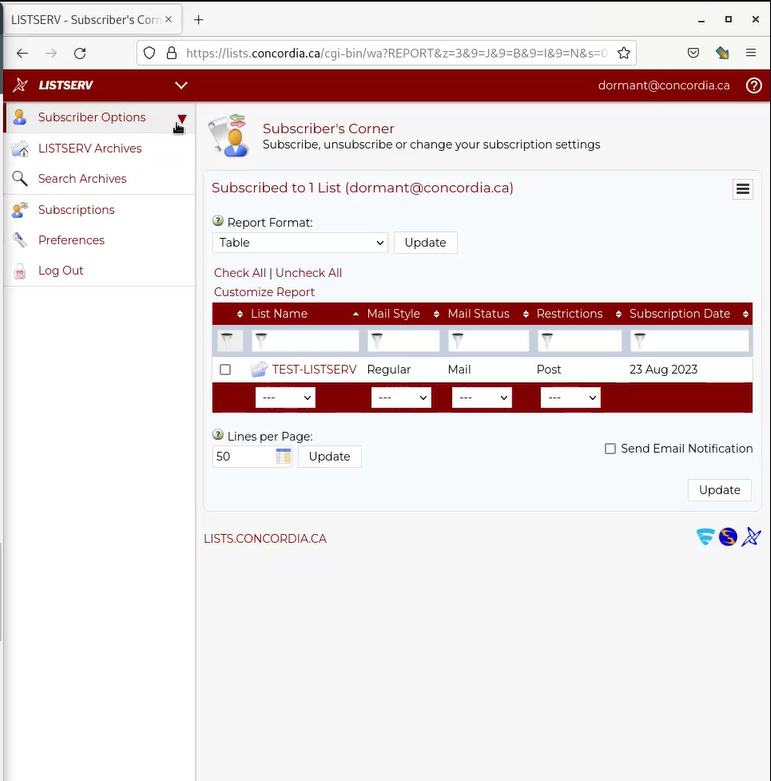
- Using your email (Concordia Exchange account, or others, e.g., ENCS/Hotmail/Yahoo/Gmail, etc.) you can unsubscribe if you know a mailing list's name
For example, to unsubscribe from a mailing list called “TEST-LISTSERV”
- Compose an email to send to listserv@lists.concordia.ca.
- Email Subject: Listserv
In the email body, simply put the following and send:
SIGNOFF TEST-LISTSERV
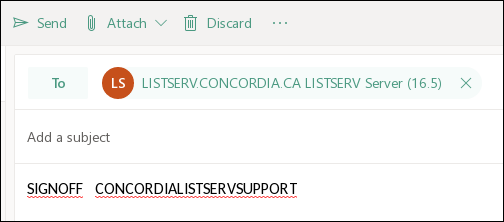
- You will receive an automated email confirming the unsubscribe:
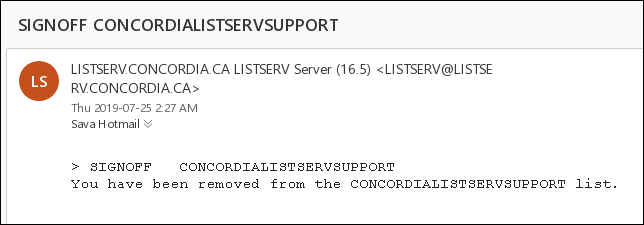
NOTE: Lists can be configured to be sent by 1/ Owner only or 2/ Members only or 3/ Anyone. In order to post to the list, you will need to belong in the authorized category. If you are not authorized to post to the list, you'll received a notification saying that you do not have the authorization to do so.
A. Using your email (Concordia Exchange account, or others, e.g., ENCS/Hotmail/Yahoo/Gmail, etc.), you can also unsubscribe from a mailing list, if you know its name. (Recommended method)
For example, for the mailing list called “CONCORDIALISTSERVSUPPORT,” the email address of this list is CONCORDIALISTSERVSUPPORT@lists.concordia.ca.
B. Compose then send your message to CONCORDIALISTSERVSUPPORT@lists.concordia.ca using the web interface, once you're logged in
- On the left navigation bar, click on “Subscriber Options”
- You'll find the list(s) you're currently subscribed to
- Click on the list you want to send to, then click on the right menu (as shown in screenshot), and select “Post Message”
- Compose the message then click “Send Message.
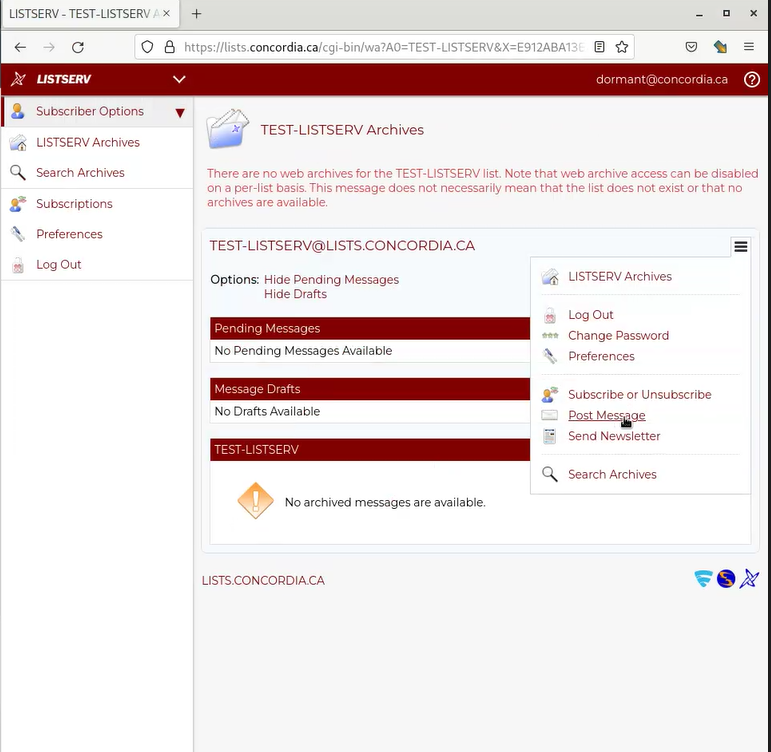
a. To add a new subscriber
- Enter the subscriber's email address into the "Email Address and Name" field.
- Select whether or not you want to send them a notification that they are being subscribed
- Click "Add subscriber".
b. To remove a subscriber
- Enter the subscriber's email address into the "Search for Subscribers (TEST-LISTSERV)" field (Note: "TEST-LISTSERV" will change and reflect the list that you are managing)
- Click Search
- On the next screen, scroll down to the bottom and select "DELETE"
Subscriber will be removed from the list
B. Add or remove multiple subscribers
- Click on "List Dashboard"
- Next to the list that you are managing, click on the number that represent the list subscriber's count. In this example screenshot, that is the number "4".
- To Add or Delete multiple subscribers at once, click on the "Bulk Operations" next to "Add Subscriber".
- Pre-requisite: Create a simple text file, with all the email addresses to add (or remove). Note: Only addresses are needed.
In the Bulk Operations popup window, click "Browse" and open the text file that contains addresses.
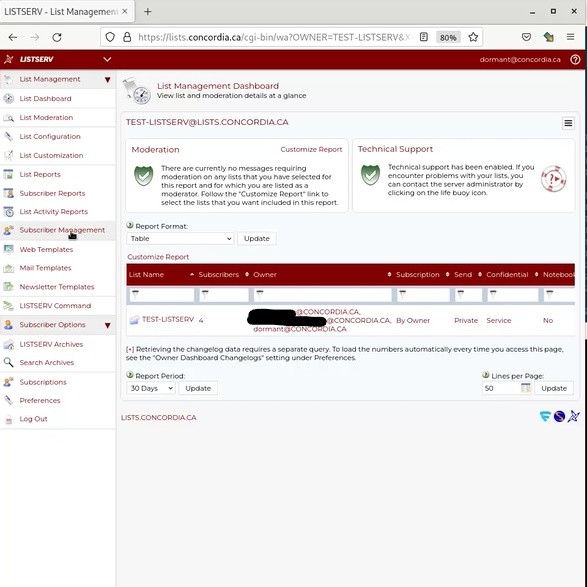
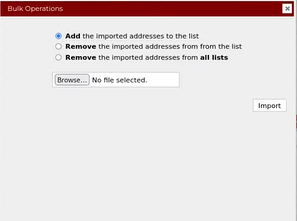
- When you leave the default option "Add the imported addresses to the list" then click "Import", it will subscribe all the addresses in the text file
- When you select the option "Remove the imported addresses from the list" then click "Import", it will unsubscribe all the listed addresses from that list you are managing
- When you select option "Remove the imported addresses from all lists", then click "Import", it will unsubscribe all the listed addresses from ALL lists that you are owner of.
In order to add or remove an owner from a mailing list you manage, please send an email to help@concordia.ca with
1. Name of the list you are managing
2. The full name and email address of the individuals that will have to be added/removed.
ListServ has a user-friendly interface where you can do most tasks as a subscriber or list owner. However, should you prefer to use email commands, below are some common commands and syntax.
In order to use a command, please send an email to listserv@lists.concordia.ca with the command in the body of the email only.
| Join a list | subscribe [listname] Firstname Lastname (e.g., subscribe g-h-mead John Doe) |
| Leave a list | signoff [listname] (Or leave all lists on the server:) signoff * (Or leave all LISTSERV lists in the network:) signoff * (netwide) |
| Look at your subscription options (which may be changed with the “set” command) | query [listname] (Or to query all lists you are subscribed to on that server:) query * |
| Receive the list in digest format (multiple messages compiled into a single daily or weekly mailing) | set [listname] digest |
| Cancel digest format; receive the list as separate mailings | set [listname] nodigest |
| Suspend mail temporarily (without unsubscribing) | set [listname] nomail |
| Resume receipt of messages | set [listname] mail |
| Receive copies of your own messages | set [listname] repro (Or to receive simply an automatic acknowledgement that your message has been sent to the list, use:) set [listname] ack |
| Do not receive copies of your own messages | set [listname] norepro (To not receive an automatic acknowledgement that your message has been sent to the list, use:) set [listname] noack |
| Obtain a list of subscribers | review [listname] (Can also be sorted by name or by country:) review [listname] (by name (Or specify more than one sort field at once:) review [listname] (by (country name) |
| Conceal your address, so that it does not appear on the list of subscribers | set [listname] conceal (To reverse this command, use:) set [listname] noconceal |
| Obtain a list of lists maintained by the list server | lists To obtain a list of all known LISTSERV lists, send the command lists global To search for LISTSERV lists with a given keyword or character string in the description, send the command lists global /[keyword] |
| Obtain a list of archive files for a particular list | index [listname] |
| Retrieve an archive file | get [filename] [filetype] where the filenames and filetypes for archive files are given as results of an "index [listname]" command. (e.g., get g-h-mead log9706c) |
| Search the archives for keywords or user names | LISTSERV has a sophisticated and powerful search engine, using a batch-coded search language to construct queries: search [word1 [word2 [...]]] in [listname] from [date1] to [date2] -- or -- search [word1 [word2 [...]]] in [listname] from [date1] to today -- or -- search [word1 [word2 [...]]] in [listname] from today-30 -- or -- search [word1 [word2 [...]]] in [listname] from [date1] to [date2] where sender contains [xxxx] and/or subject contains [yyyy] These commands have to be sent as single lines with no carriage returns. Boolean combinations, nesting with parentheses, and a great number of other capabilities are supported. For a full description of LISTSERV search functions, including information on how to retrieve search results, send an "info database" command. |
| Retrieve messages from the archives | getpost [listname] [itemnumber] where item number "itemnumber" will be given as part of search results for keywords in these respective messages. For a full description of LISTSERV search functions, including information on how to retrieve search results, send an "info database" command. |
| Obtain detailed archive search and retrieval information | info database |
| Send multiple commands at once | e.g., set [listname] repro noack get [listname] log9706a log9706b getpost [listname] [ref1] [ref2] [ref3] (Or send multiple lines of commands in a single message, e.g.:) set [listname] repro get [filename] log9706a |
| Obtain a detailed list of LISTSERV user commands | info refcard |
| Obtain a list of basic commands | help (Or to obtain a list of available "info" topics:) info |