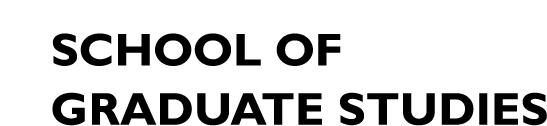Blog post
Presenting with PowerPoint
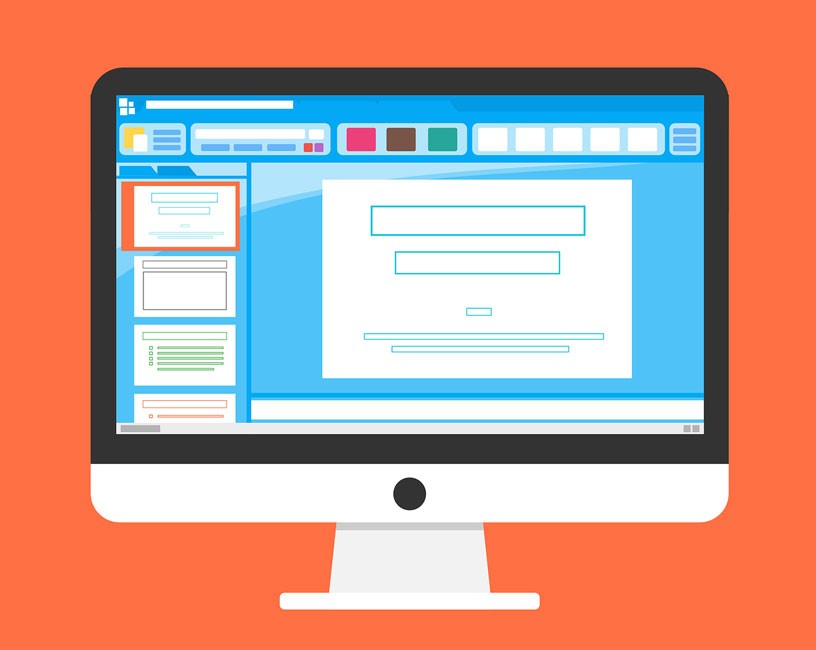
For a lot of people doing academic work, Microsoft PowerPoint is the go-to software for visualizing a presentation. When used efficiently, PowerPoint has the capabilities to attractively disseminate information, engage audiences and bolster an argument. This blog post will go over several important considerations when crafting a PowerPoint presentation.
Starting your PowerPoint presentation
Reham Mahdi, a training coordinator at the Instructional and Information Technology Services Department, suggests that the first thing you should do when creating a PowerPoint presentation is draft an outline. Think about it this way, when you write a paper, you have your outline which includes all of the main topics that you want to address; normally this document is very broad. Then you have your first draft that contains a jumble of your ideas, which you’ll then edit and move around to create your final draft. Constructing a PowerPoint should follow a pattern similar to this.
Your PowerPoint outline should include an idea of the title headlines you’d like to use, the text that will appear on each slide, an idea of the images or charts you’d like to include, and a brief estimation of how long you think it will take you to explain your ideas.
PowerPoint allows you to create an outline by accessing Outline View. This opens up another panel for you to see all of your titles and text in the form of a document, similar to how it would appear in a note-taking software. You could also start drafting your presentation with a program like Microsoft Word and then import that data into Microsoft PowerPoint, or you can choose to draft an outline on paper. Whatever makes sketching out the flow of your presentation easier for you.
Less is more
A PowerPoint presentation is meant to be used as a visual aid, it is not a cheat sheet where you try to cram in as much information as possible. If you fill your slides with text, you’ll either lose your audience by reading more from your slides than charismatically presenting your findings; or, your audience will be so overwhelmed that their attention will drift. According to Saul Carliner, the author of Training Design Basics, it is recommended that slide show presentations do not exceed these numbers:
- 35 words on each slide
- 5 words for the headings
- 7 bullets per slide
- 7 words per bullets
However, Reham suggests that this be used as a guideline, rather than absolute fact. The main takeaway from this point is that you should be mindful of how much you include on your slides.
Familiarize yourself with these tools
Slide Master
Slide Master is a tool that can be found under the View tab of Microsoft PowerPoint. It gives you greater access to customize your slide show. In this section, you can define how you want to layout your text boxes, the font and colour of the text you want to use throughout your presentation, the design of your slides (i.e. adding in a standard logo, your own graphic designs, etc), and much more.
Custom Slide Show
Custom Slide Show can be found under the Slide Show tab. It’s great for shortening a lengthy presentation, so that you may utilize the slide show for another function. It allows you to sift through your PowerPoint and select the slides that you would like to show, and then easily create a new slide show.
Rehearse Timings
Rehearse Timings can also be found under the Slide Show tab and is precisely for rehearsing your presentation and seeing how long you took on each slide. This is an excellent way to gauge the length of your presentation, but also to see where you’re struggling when it comes to vocalizing your ideas.
Presenting tips
Reham recommends visualizing yourself in the room that you’re going to present in. This will help calm your nerves because it will almost be like you’ve been there before once you’re actually in the space to present your ideas. You may also want to try turning the computer screen that is facing you at a 45 degree angle. That way it is easier for you to maintain eye contact when you’re referring to your slide show. For more helpful tips and tricks about Microsoft PowerPoint, attend the GPDI503 – Advanced Microsoft PowerPoint workshop.