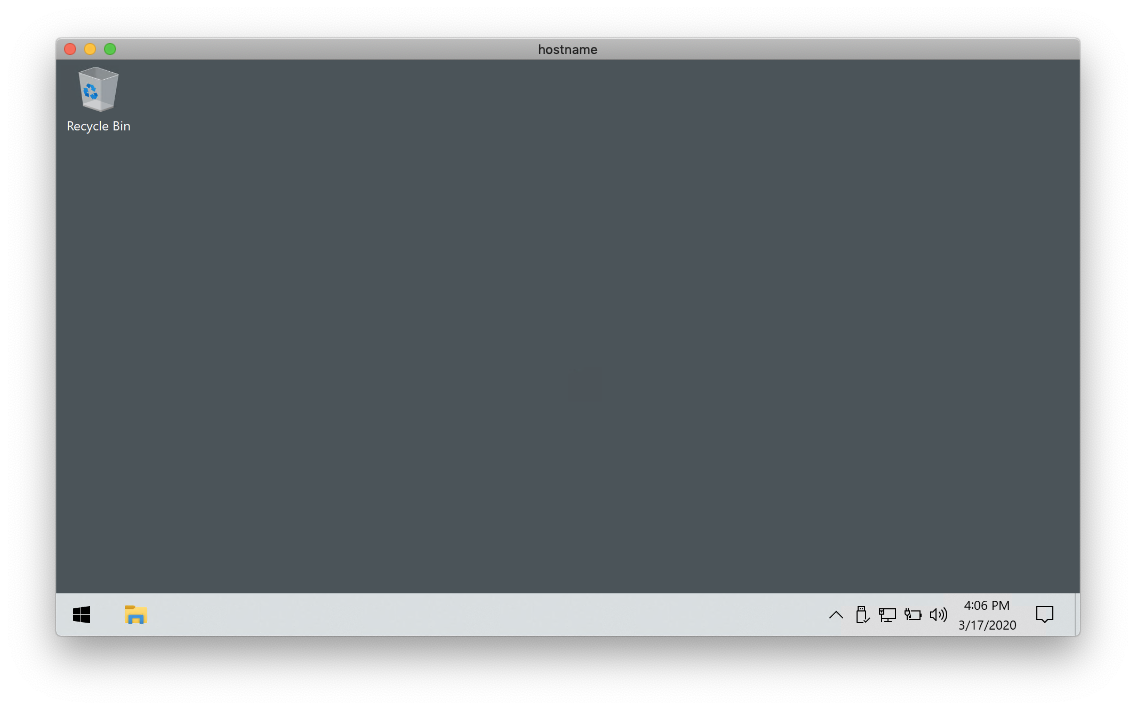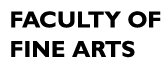notice
Remote desktop: access your Windows office computer from your home Mac computer
Reminder: Before proceeding you must download the VPN client.
A VPN connection must be established each time you want to use Remote Desktop
Instructions on how to this are available here:
https://www.concordia.ca/it/support/connect-from-home.html
The first thing you'll want to do is download & install Microsoft's Remote Desktop Connection Client.
It can be installed from Apple's App Store using the following Link:
https://apps.apple.com/fr/app/microsoft-remote-desktop-10/id1295203466
Once installed, it can be found under Applications then opened.
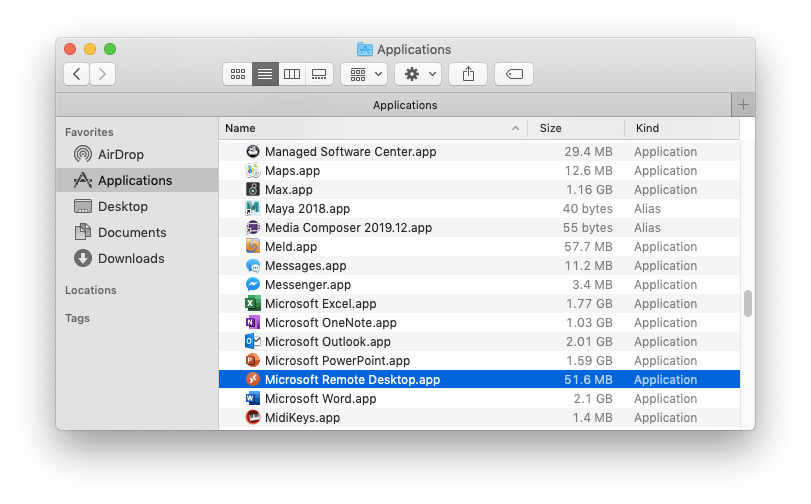
Click on the Add PC button to setup a new connection
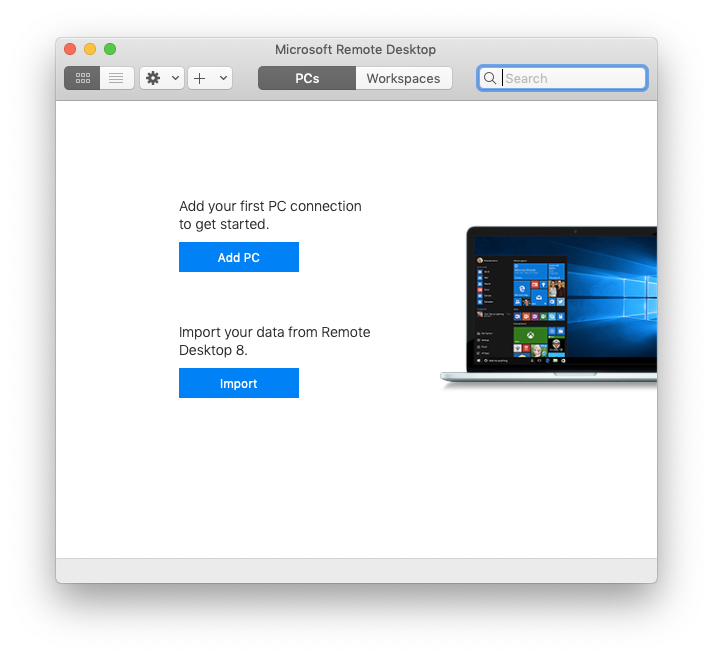
You'll now be able to add the PC in Microsoft Remote Desktop. In the 'PC name:' field, enter the IP address of your office computer (i.e 132.205.x.x or 10.x.x.x). You can also put the hostname in the 'Friendly name:' field.
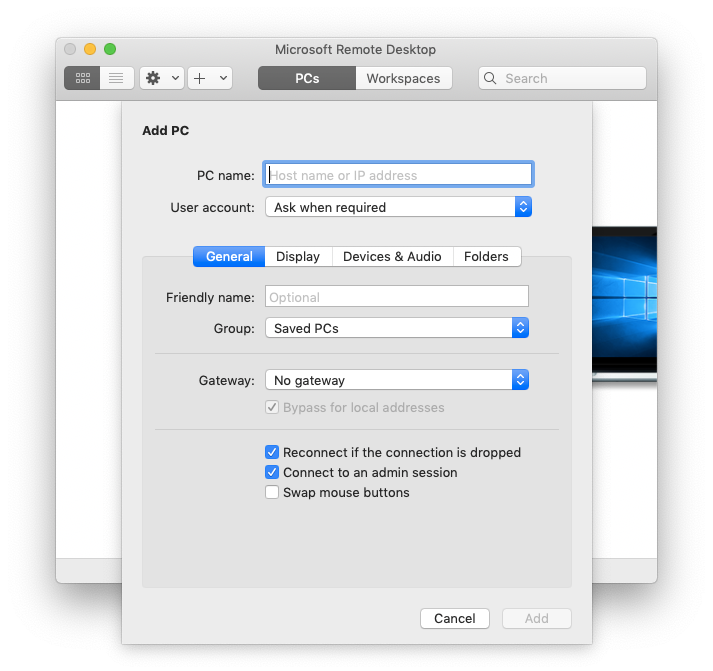
Click on the 'Display' Menu next to 'General' in order to specify the screen resolution or the remote computer window. You might also want to uncheck 'Start session in full screen'. Once configured, click on the 'Add' button in the lower right corner of the window.
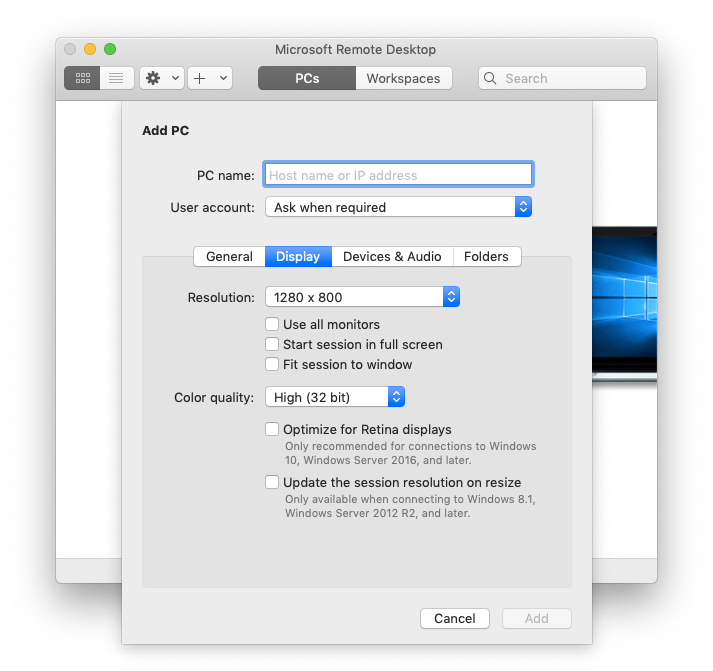
You now have a shorcut to that computer, double click on it in order to connect.
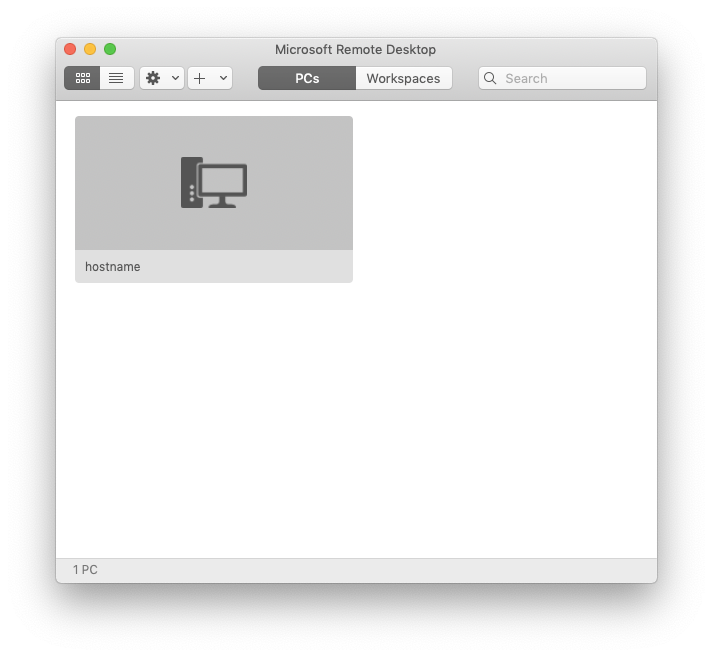
Here, enter your netname credentials. Be sure to add 'Concordia\' in the 'username' field. You may also choose to save your password to your computer (Keychain), however be sure to be working on your own device and not a public computer. Also, should you change your netname's password, you'll no longer be able to connect.
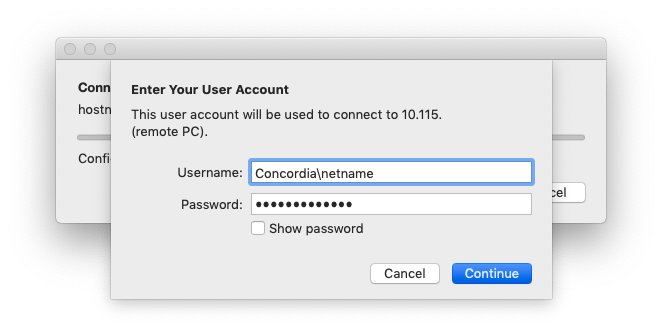
This window can be ignored by clicking 'Continue'.
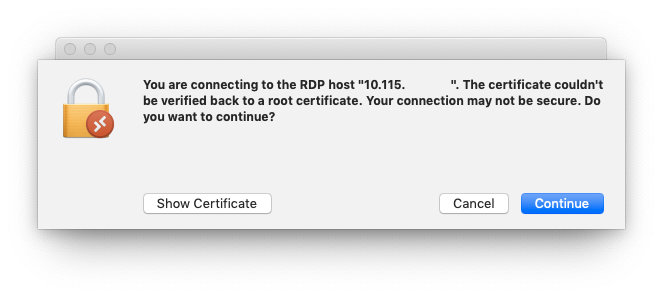
You should now be connected to your Office computer. To disconnect, simply hit the close button at the top-left of the window.