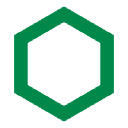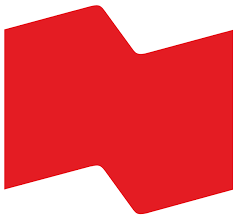Paying tuition
Find the right payment method and detailed instructions to get your tuition and fees paid on time.
On this page
Access your account statement
Once you've registered for courses, you can see your tuition owing. Tuition fees are due at the beginning of term.
A few factors determine your tuition fees, including whether you’re from Quebec (or qualify for Quebec residency status), another province or outside Canada. These and other factors could affect your tuition fees.
View your account statement
You can also access your tuition statement by doing the following:
- Visit the Student Hub's My CU Account page
- Click on the Financial tab
- Select Manage tuition & fee payments.
How your statement is structured
Your student account is broken down into 4 major sections:
Registration: courses registered
Tuition & Other Fees: Fees generated by registration in a course(s) or program of study. Fees are broken down by session, e.g. summer, fall and winter. Fees for two term fall/winter (/3) courses are divided in two (2) and appear in both the fall and winter sessions.
Other Account Transactions: Charges not generated by registration in a course(s) or program of study. These include transactions such as payments, refunds, locker fees, interest, etc.
Amount/Balances Due: Summary of the current balance, and summer, fall and winter fees due provides due date for each amount when an amount is due today, the outstanding balance is past due.
Questions?
If you have questions about your tuition fees, you can contact the Birks Student Centre for support.
Paying with a Canadian bank
Tuition & fees can be paid online using online banking, pre-authorized debit, and credit card payments.
It takes two to three business days before your Concordia student account reflects a payment. You will not face any late fees if you initiate and complete the payment on or before the tuition payment deadline. We don't accept cash or cheque.
Review different payment methods:
Online banking is the easiest way to pay your fees. Online payments take 2-3 business days to appear on your student account. You will not be charged any late fees if you make this payment with your bank on or before the payment deadline.
How to make online payments
- Sign in to your online banking app or website (any Bank in Canada)
- Choose 'Bill Payment'
- Add 'Concordia University' as a new Payee
- Use your 8-digit student ID as the account number
- Enter the amount you need to pay and submit the payment
Useful links
Find bill payment instructions for your bank
Concordia has made a credit payment option available by popular demand, but recommends you first consider other methods of payment that do not incur charges or convenience fees.
How to make credit card payments
Select Manage Tuition and fee payments to pay via credit card. You can also access this service by logging in to the Student Hub and going to My CU Account.
- Credit card payments are processed by Touchnet, an external payment processing company.
- Touchnet will charge a 2.5% non-refundable convenience fee for all credit card payments made to your account. Accepted credit cards are Visa and Mastercard.
- International students wishing to pay outstanding balances using a credit card, you must do so from within the CIBC International Pay platform as explained below.
Authorized third party payments
TouchNet, a third-party company, allows you to add the email address of someone you authorize to make a payment on your behalf (a family member, for example).
That person will receive a link directing them to a payment page. Authorized users may pay via credit or pre-authorized debit. Please note a fee may apply, depending on the payment type they choose.
Authorized users do not have access to any information from the Student Information System (such as courses or grades) besides payment history or current balance.
How to add an authorized user
- To designate an authorized user with TouchNet, select the Make a payment section from your Student Centre. You can also access this service by logging in to the Student Hub and going to My CU Account.
- Under the 'What I Owe' heading and 'Payment amount' subheading, click on the 'Pay' button.
- You will be prompted to open a new window/tab in your browser. Select 'Allow'.
- Under the 'My Profile Setup' heading, select 'Auhorized Users'.
- Select 'Add Authorized User'
- You can now add the email address of a user you authorize (ex: a family member).
The new authorized user will receive a link via email that will direct them to the payment page. Authorized users may pay via credit or pre-authorized debit.
When designating an authorized user, you have the option to provide access to either the current balance due only, or their entire payment history.
Useful links
Paying with a foreign bank
Review different payment methods to pay your tuition fees using a foreign bank account or credit card.
Benefits of the CIBC international student pay program
- Easily make payments in your preferred currency through an intuitive and secure portal
- Access competitive foreign exchange rates. Review the quote upfront to see the exchange rate.
- Diverse payment methods: International Bank Wire, ACH Direct Debit for U.S. bank accounts, Visa and Mastercard debit and credit cards, and China UnionPay credit and debit cards.
- Customer service support through a dedicated and responsive team
- Payment status updates and reminders to facilitate timely payment
How to submit your payment
You do not need to go to a CIBC bank branch or have a CIBC bank account to use this service.
To make a payment, you will need to do the following:
- Visit your Student Centre's Make a payment section. You can also access your Student Centre by logging into the Student Hub and going to My CU Account.
- Under the 'What I Owe' heading and 'Payment amount' subheading, click on the 'Pay' button.
- Select CIBC International Student Pay. You'll be prompted to choose a payment option. Learn more about the payment options below.
- Follow the onscreen instructions to complete your payment. You can review the video tutorial below.
Payments typically take 2-5 business days to be reflected in your student account.
Payment options
- Wire transfers
After following the onscreen instructions, you can download a PDF with detailed instructions and a reference code, which you'll have 72 hours (excluding weekends) to share with your local bank. Your bank simply follows the instructions to send the funds to Concordia. - China UnionPay
Students from China can now pay their fees in Chinese Renminbi (CNY) with their China UnionPay card. The exchange rate remains in effect for 20 minutes. - Visa & Mastercard
Paying with your credit card is a fast and convenient method to complete your entire payment online. The exchange rate remains in effect for 20 minutes.
How to use CIBC international student pay
Video is also available in French, Chinese (simplified and traditional), Spanish, Hindi, and Vietnamese.
Questions?
Email CIBC at studenthelp@cibc.com.
Useful links
Sponsored payments
Students whose fees are paid to the University by a "Sponsor" (e.g. government, embassy, corporation, etc.) must present original proof of sponsorship to the Student Accounts Office before the payment deadline date. Any fees not covered by the student's sponsor must be paid by the student no later than the payment deadline date.
Please contact students@concordia.ca or 514-848-2424 ext 2668 should you wish to discuss with a member of our team.
Payroll deductions
Payroll deductions may be available to teaching and research assistants and certain Concordia employees. The student must go to the Payroll Office in S-FB-1120 to complete and submit a Payroll Deduction form.
Resources & support services
Services for new students
Support and guidance from the moment your accept your offer of admission.
Birks Student Service Centre
Get attestation letters, transcripts and more, plus help with university policies and procedures.